こんにちはオガワ(@misc_log)です。
Macの画面で起きていることを説明するにはスクリーンショットが効果的。
テキストで伝えづらいことも画像という具体的なイメージを使うことでグッと伝わりやすくなりますよね。誤解を招きづらいのもスクショのいいところ。
でも、画像だけではなく文字を入れたいって思うこともきっとあるはずです。
スクリーンショットに簡単に注釈を加えることができ、GIFも動画も作れるMac用スクショアプリがあるんです。
それがこのCleanShot X。
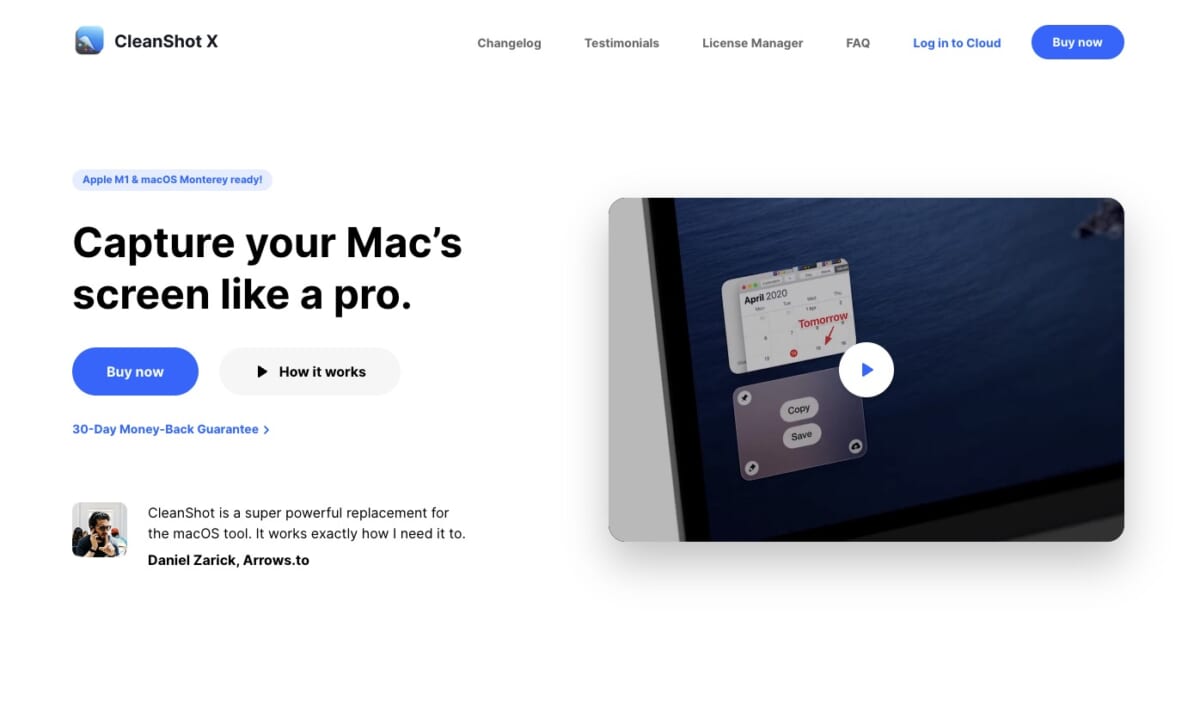
29ドルの有料アプリですが、このカテゴリのアプリとしては間違いなくトップクラスだと思います。とてつもなく優れた機能を備えてます。
というわけで、この記事ではCleanShot Xにこんなことについてまとめました。
- CleanShot Xってどんなアプリか
- 個人的に主要だと思う設定の解説
- これできないの?をよくある質問形式で
営業職でも企画職でも技術職でもブロガーでもYoutuberでも、刺さる人にはぶっ刺さって貫通すること間違い無しのアプリです。
CleanShot Xってどんなアプリ?
CleanShot Xがどんなものかを一言でいうと「説明するためのツール」です。僕がMacに必ず入れるベストアプリ7選のうちひとつに選んでます。
| アプリ名 | CleanShot X |
| 言語 | 英語(日本語なし) |
| 対応OS | Macのみ |
| 価格 | 29ドル(買い切り) 月額8ドル(年一括) |
Macの画面上で起きるほとんどのことはCleanShot Xで説明できると思います。何ができるをざっと理解するには公式の動画が非常にわかりやすいのでぜひご覧ください。(英語ですが見てるだけでわかります)
こんな感じで撮影したスクリーンショットに様々な注釈を簡単に入れることができ、
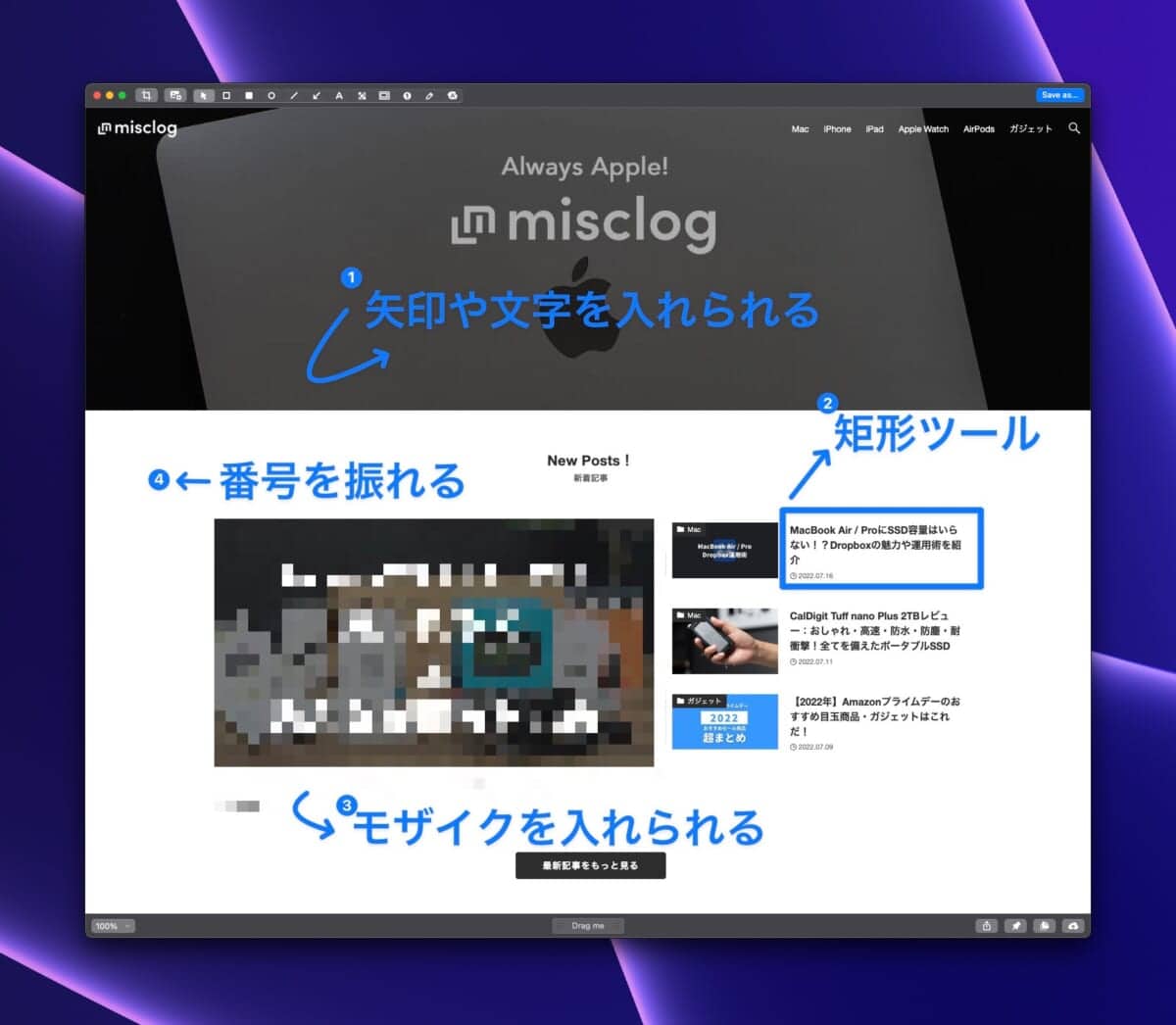
そしていちいち保存することなく、Slackやメール、その他のアプリにそのままドラッグ・アンド・ドロップ。
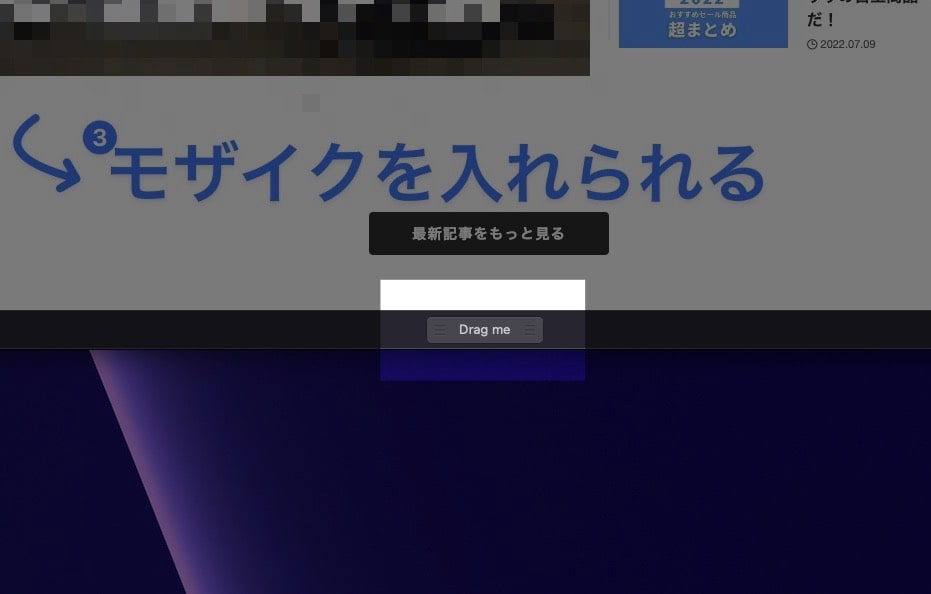
Skitchというアプリをご存じの方もいると思いますが、ここまでならSkitchとそんなに変わらないと思うかもしれません。CleanShot Xがすごいのは主にこちら。
- Macデフォルトのスクショ撮影と入れ替えられる(CleanShot Xをデフォルトで使う)
- 長いページをスクロールして撮影できる
- スクリーンショットの背景を調整できる(透明とか)
- 動画やGIFも作れる
- とにかく機能がきめ細かくてかゆいところに手が届く
個人的には無料のSkitchから有料のCleanShot Xに乗り換えでしたが、めちゃくちゃ満足しています。
すごいと思ったところを淡々と
とりあえず、僕がすごいと思ったところを淡々とならべます。
スクロールキャプチャの自由度が高い
スクロールキャプチャが自分で自由に位置を調整できる。(途中で止められる)
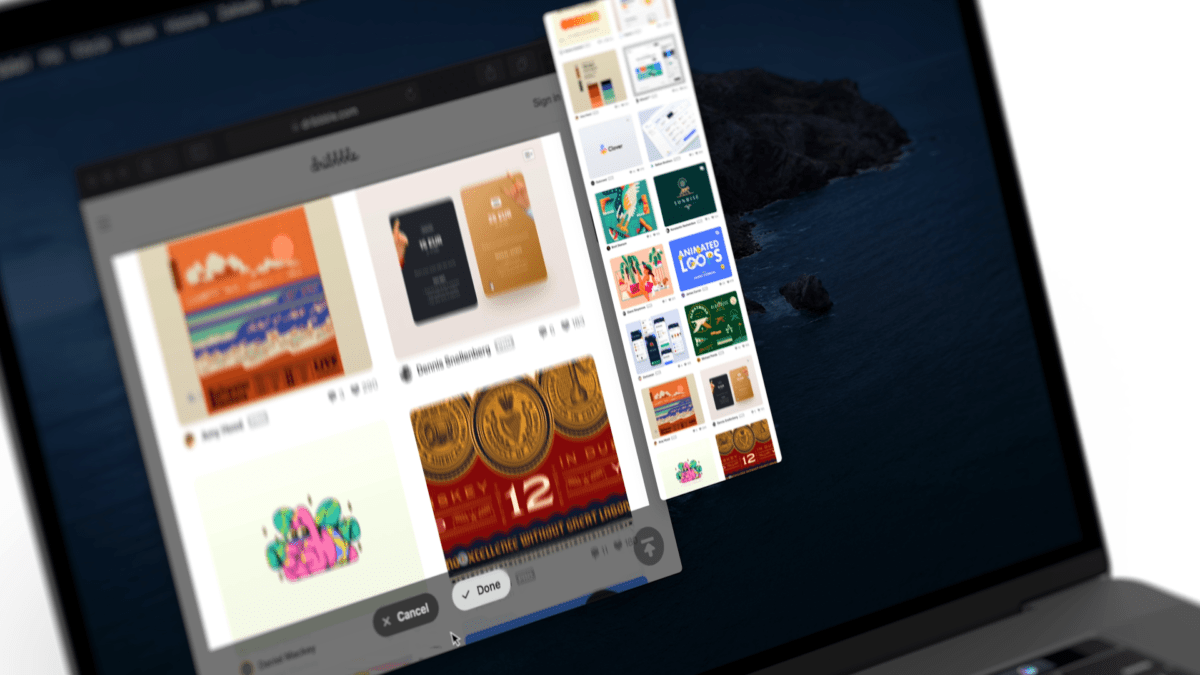
デスクトップが散らかっていてもスクショが撮れる
乱雑に散らばったデスクトップのファイルを無かったことにしてスクショが撮れます。
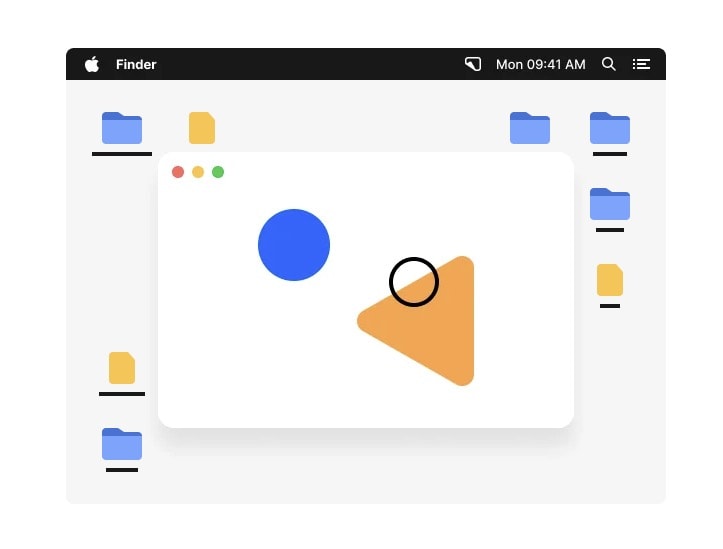
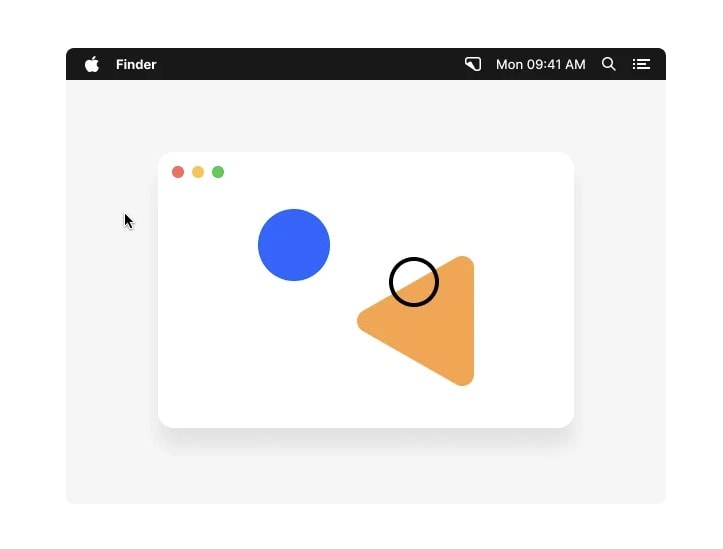
アプリとかぶってても問題ない
後ろにブラウザなりなんなりのアプリがあるのに、なかったことにしてスクショが撮れます。
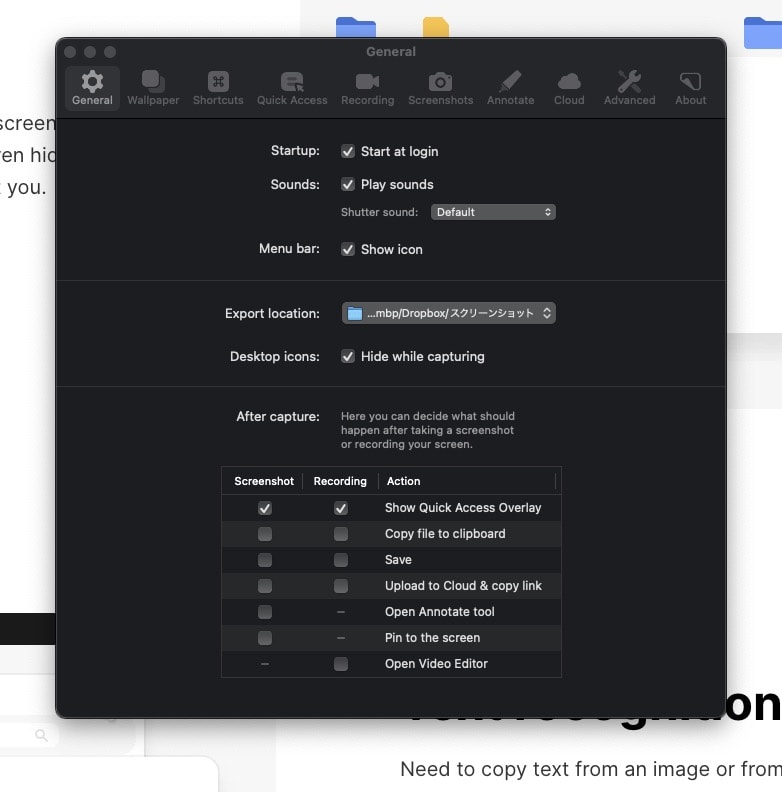
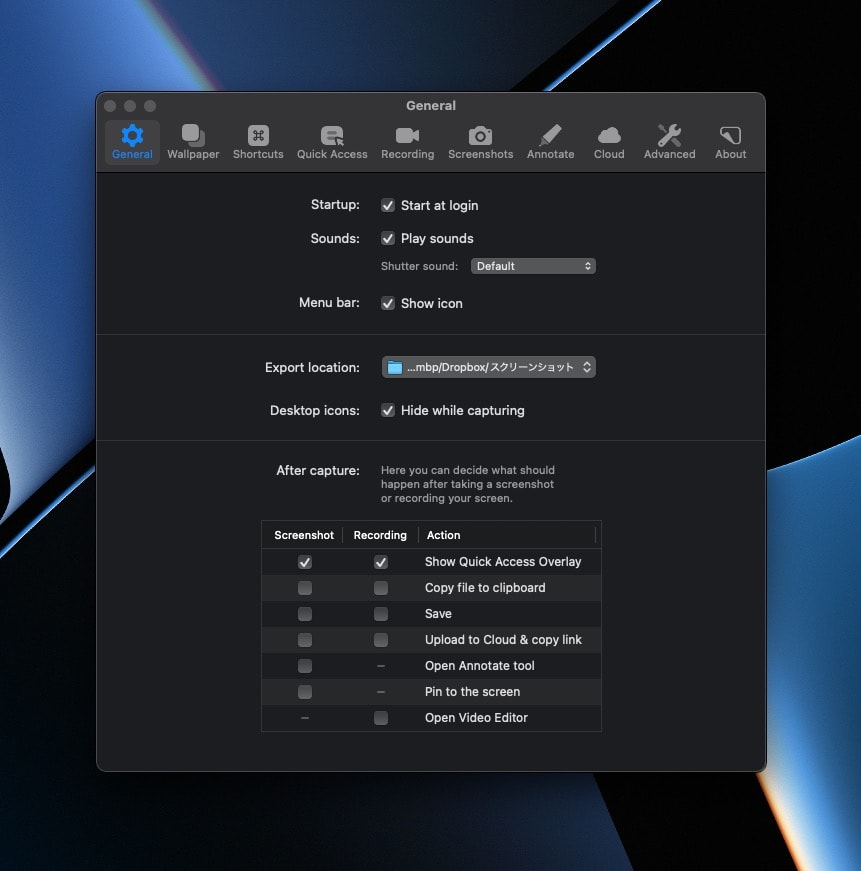
注釈機能のひとつナンバリングが神がかってる
クリックで自動的にカウントアップしてくれる、削除したら勝手に番号振り直してくれる。
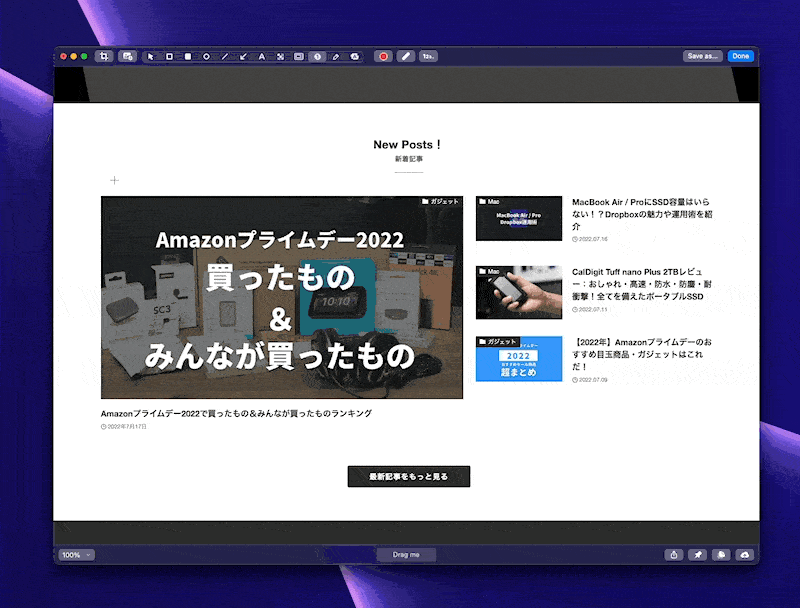
動画撮影時に「キーストローク」を表示できる。
キーボードの何を押したらそうなるのか、簡単に説明できます。
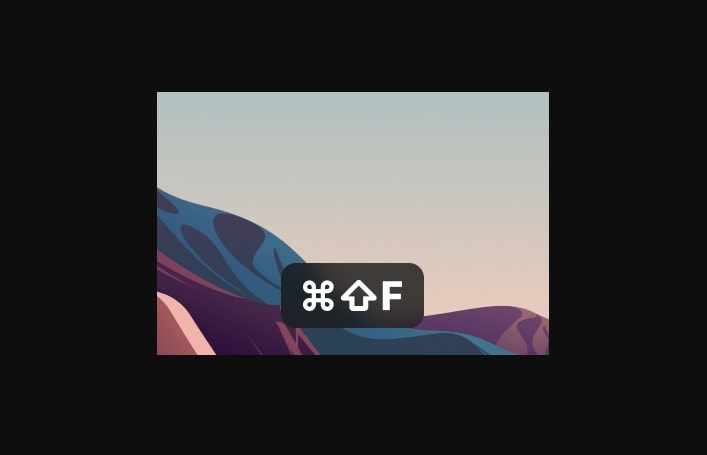
URL共有できる
アプリを買うと1GBのクラウドがもらえ、そこに画像を保存するとURLを発行してシェアできます。
しかもURLが何回表示されたかがわかるようになってます。つまり、ちゃんと見られたかどうかがわかります。
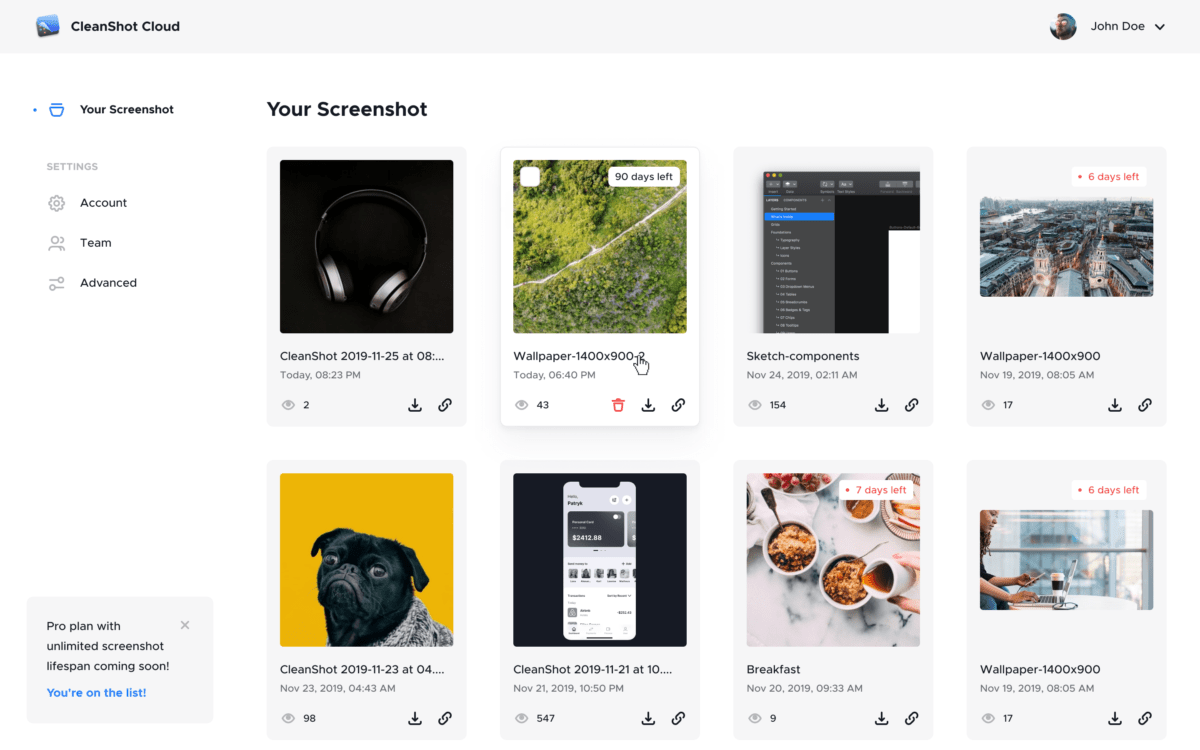
以上、このようにMac上で起こる出来事を簡単に切り取って、簡単に自分の考えを加え、簡単に共有できます。
誰かに何かを説明するときに長文を書きがちな人いますよね(僕です)。そんな人にぜひ使ってもらいたいツールです。
テキストでは伝えづらいところもあるため、動画でもその魅力をお伝えしています。もっと知りたい!という人はぜひこちらもチェックしてみてください。
CleanShot Xで設定しておきたい主要機能
ではここから、CleanShot Xを使っている人、これから使おうとしている人に向けて、これは覚えておきたい!という設定をご紹介します。
非常に多機能であるため網羅的に全部は紹介しません。あくまでも個人的に重要と思った機能です。
網羅的に何ができるかを知りたい方は公式のこちらのページが役立ちます。
ショートカットを決める
どのキーを押したらスクショするのかショートカットを決定します。おすすめはMacのショートカットを上書きすることです。
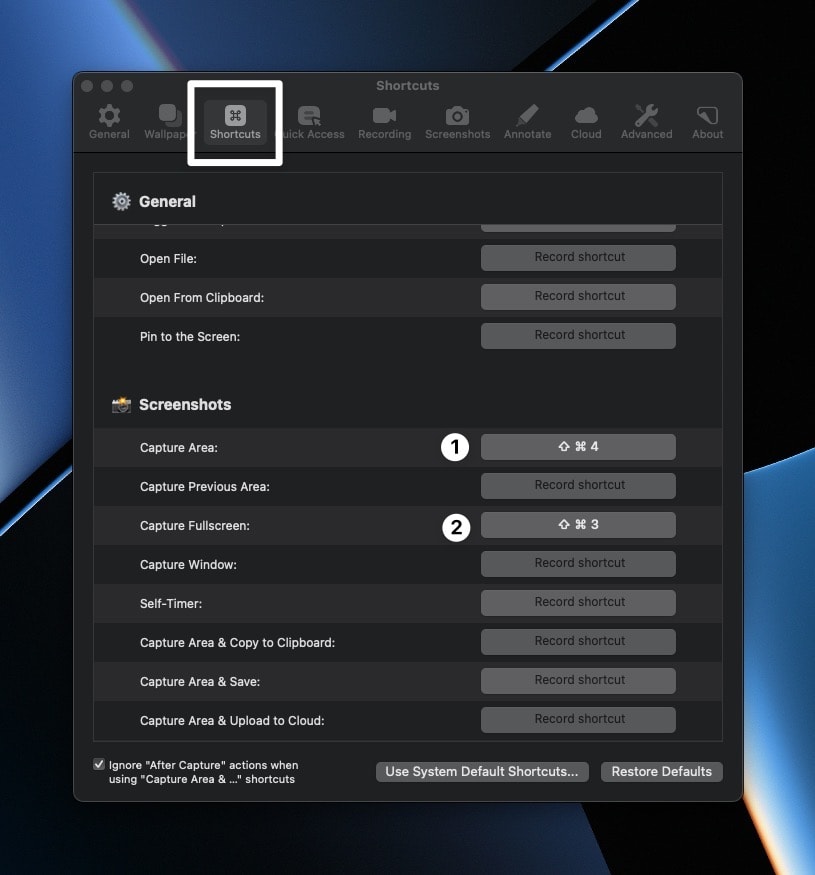
最低限、上記画像のように1と2を設定することでMacのスクリーンショットを使わずCleanShot Xを使うという設定が可能です。
画像の保存形式をJPG、PNGどちらにするか決める
撮影したスクリーンショットを共有・保存する際にJPGにするかPNGにするか選べます。
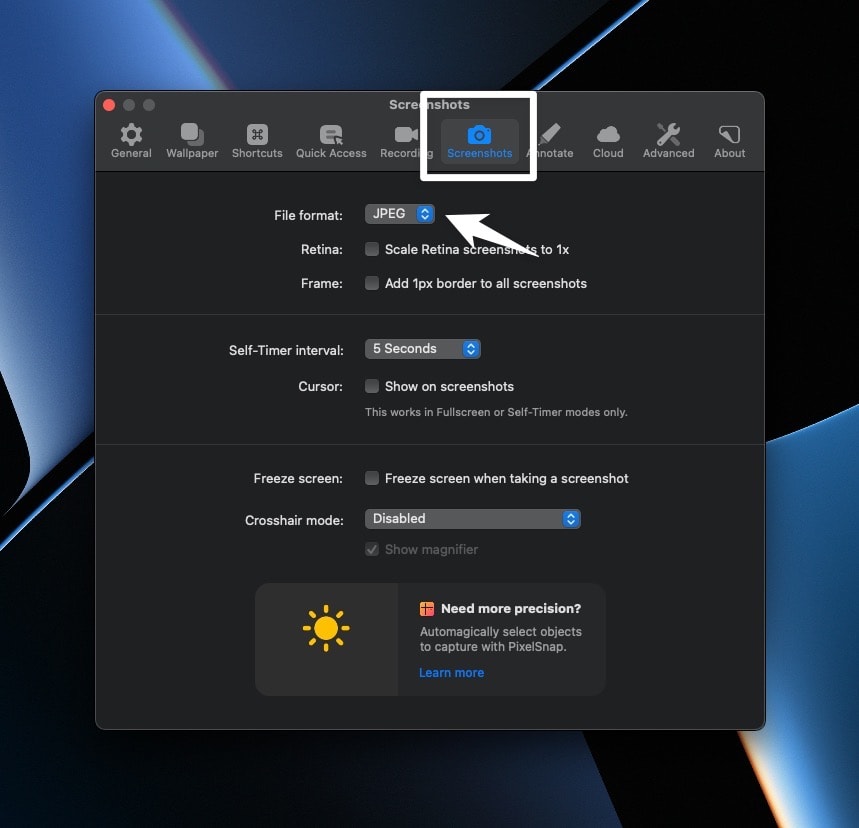
最初によく使う方に決めておきましょう。
デスクトップのアイコンを全部消すかどうか
CleanShot Xのひとつの機能にスクリーンショットを撮影するときに、デスクトップが散らかっていても勝手に消してくれる(撮影時に見えなくする)という機能があります。
これをONにするかOFFにするかの設定です。基本はONでいいと思います。もし散らかっている状態そのものを撮影したいときにはOFFにすると良いかと。
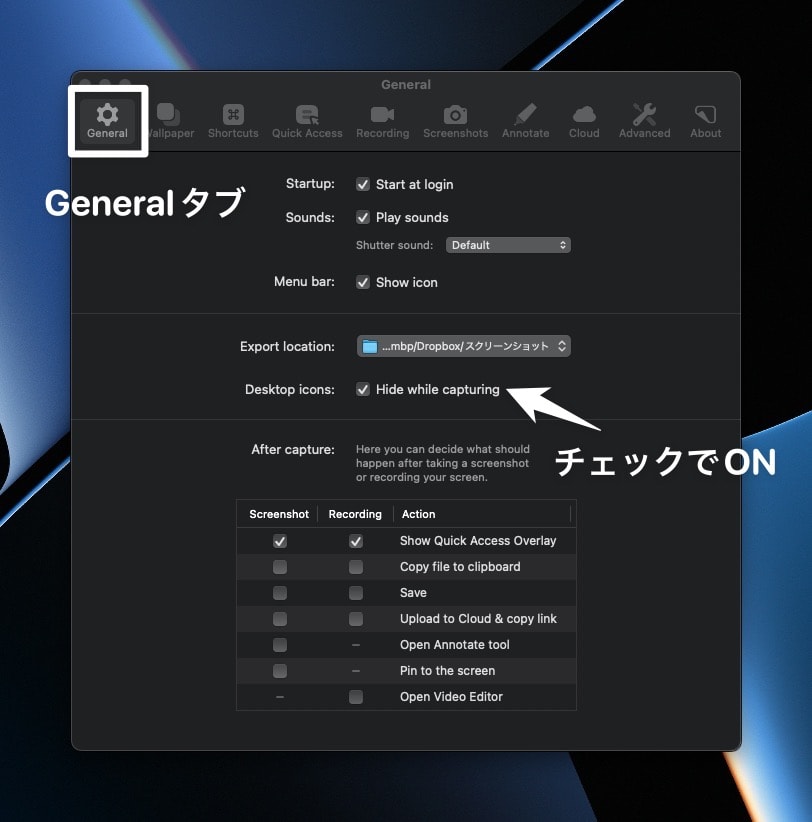
スクショを撮った後の動作を好みに
ここでは多くのことが設定できます。
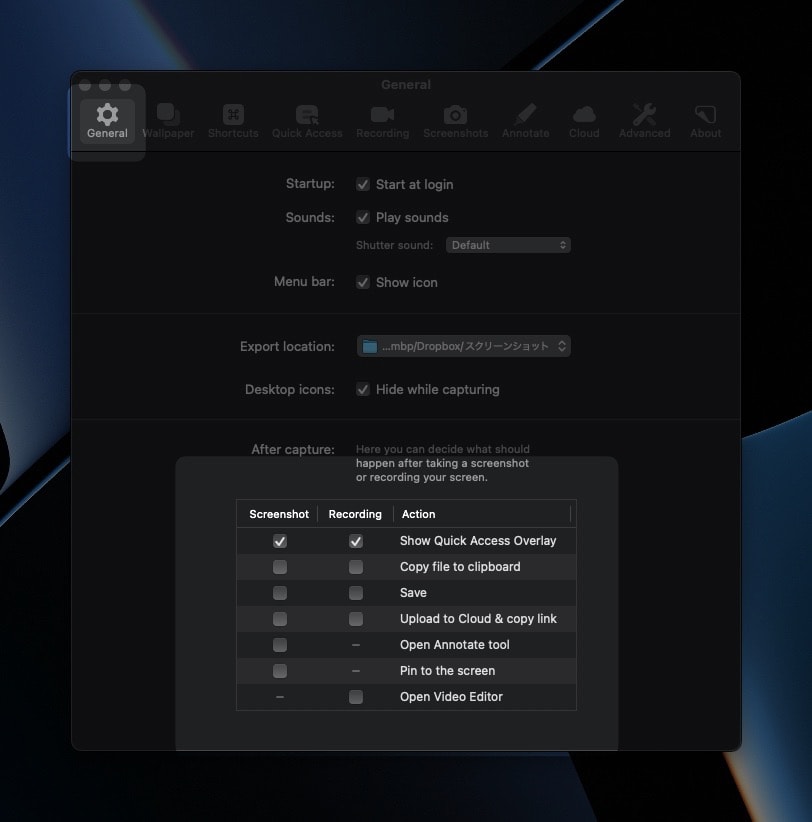
スクショ撮った直後の動きとしてこんな選択肢があります。複合でONにすることも可能。また、静止画と動画でそれぞれ指定できます。
- クイックアクセスオーバーレイを表示させるかどうか(画面左に溜まっていくやつ)
- クリップボードにコピーする(ペーストで貼り付けられる)
- すぐに保存する(デフォルトでは一定時間経過後に保存)
- すぐにクラウドにアップしてリンクをコピーする
- すぐに編集ツールを開く(静止画のみ)
- すぐにピンする(付箋のように貼り付けておく)
- 撮影後にすぐ編集画面に入る(動画のみ)
すぐに保存するはONにしておくと個人的には便利だと思います。
ちなみに、クイックアクセスオーバーレイが消せない・・ってよくありそうなので、後ほど対応方法を紹介します。
左側に溜まったスクショのその後の動作を決める
上記のクイックアクセスオーバーレイをオンにしていると、画面左側に撮影したスクショがどんどん溜まっていきます。溜まったものをどうするか?の設定です。
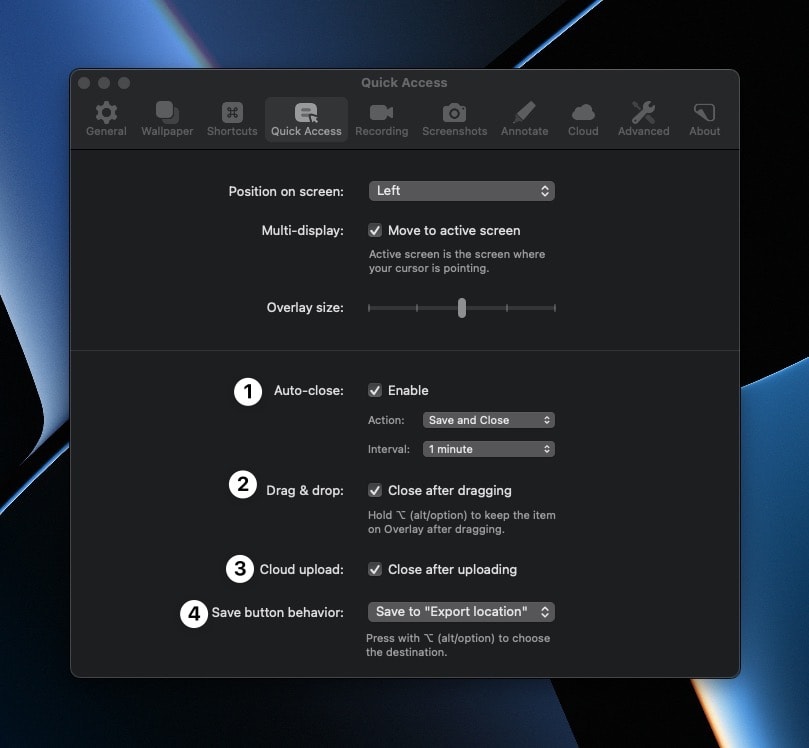
- 自動的に消すかどうか。チェックでON。保存して閉じるのか、ただ閉じるのかも選べます。あとは、どのくらいの時間経過したら消すかも
- ドラッグ・アンド・ドロップで使ったら消す
- クラウドにアップした消す
- 保存するときに指定のフォルダにするか、毎回どこに保存するかを尋ねるか
よくありそうな質問
- スクショ後の左側に溜まっていくやつ消せないの?
-
スクショ後のデフォルト動作を選択しないと設定が有効になりません。例えばですが、下記のような状態では有効になりません。
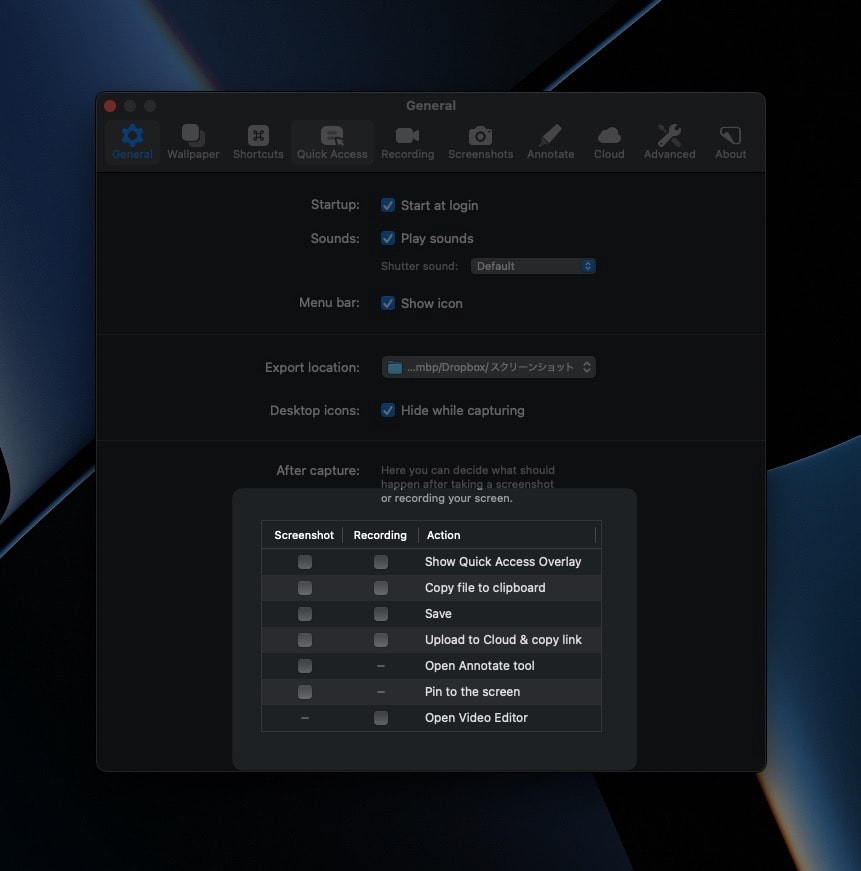
デフォルト動作は最低ひとつ選択する クリップボードにコピーするのか、保存するのか・・など、なにか決めないとダメです。
- 左側にためてたやつが消えちゃったんだけど復活させられないの?
-
メニューバーのアイコンから「Restore Recently Closed File」で復活できます。
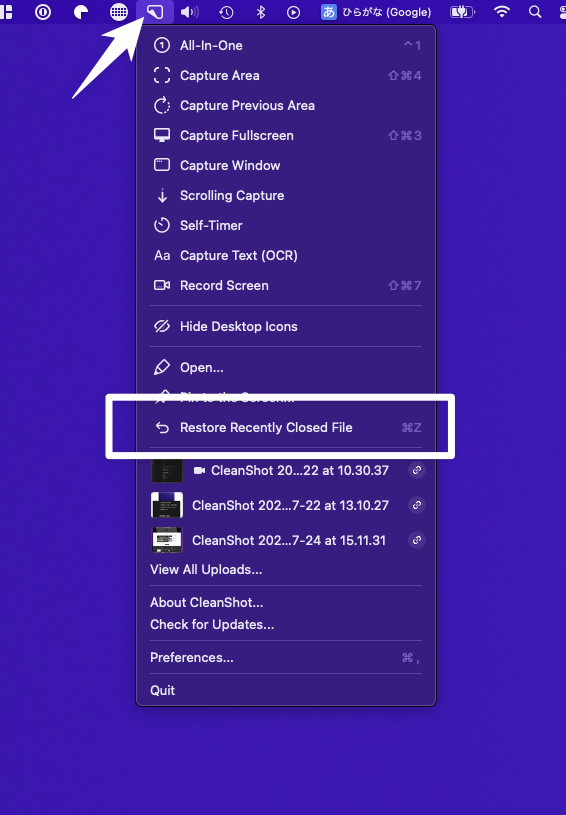
- 編集した注釈は再編集できないの?
-
できます。ただ、その場合には編集画面でCleanShot専用のファイルとして保存する必要があります。
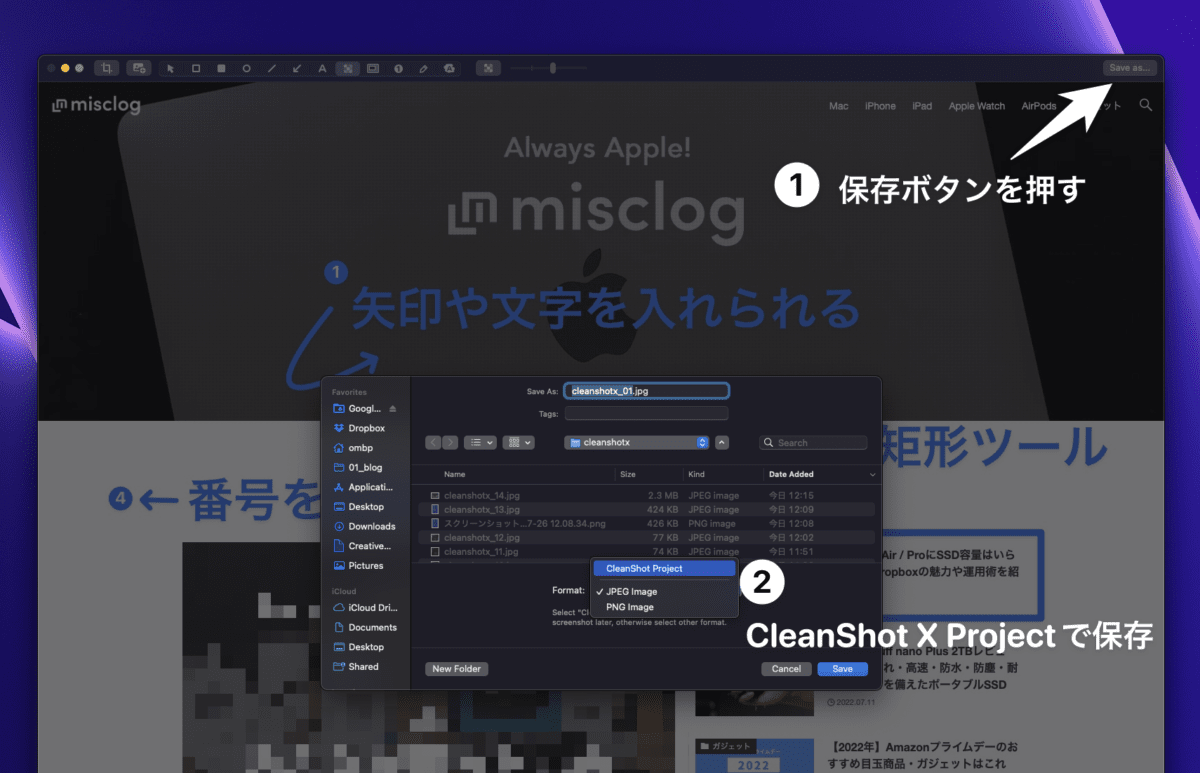
- CleanShot Xの各メニューにもっと簡単にアクセスできないの?
-
できます。All-In-Oneモードの表示をショートカットに入れておくといいです。オールインワンとはこんな機能です。
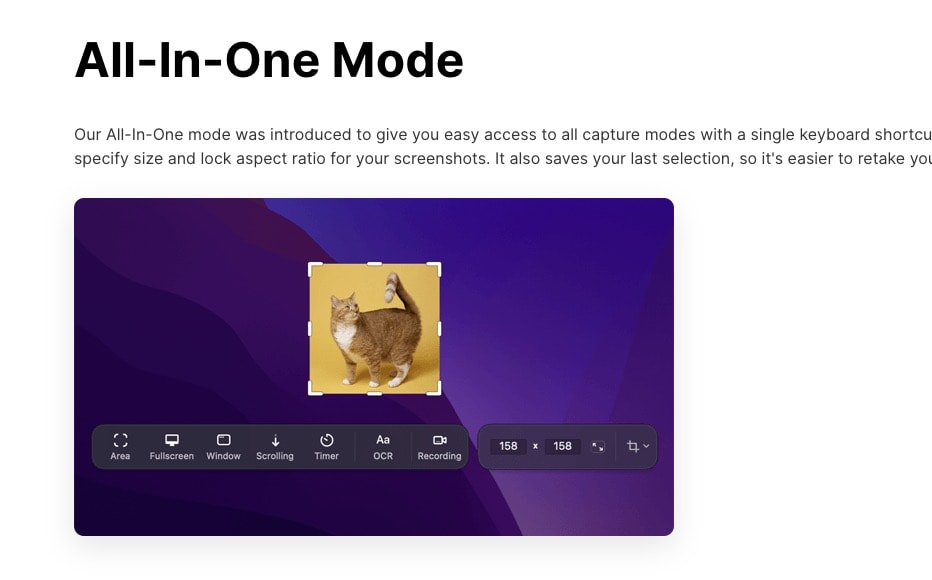
ショートカットの設定は前述の通りですが、僕は「CTRL + 1」にしてます。
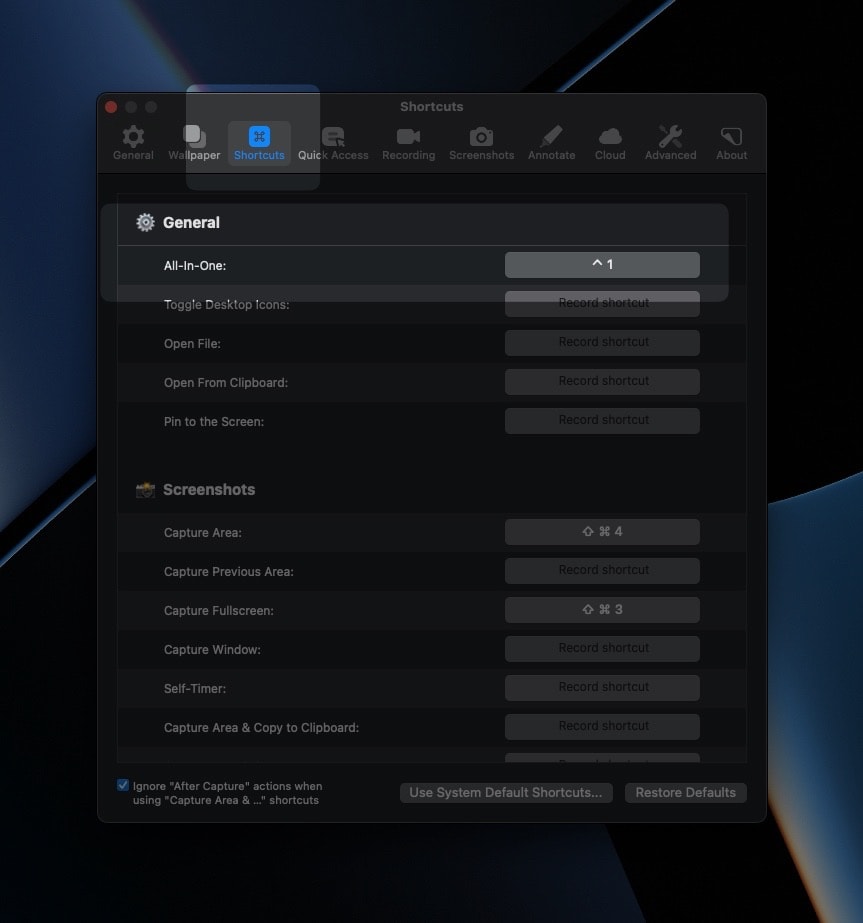
- CleanShot Xで撮影した画像じゃないと注釈入れられないの?
-
全ての画像に注釈を入れることができます。方法は画像ファイルを右クリックしてCleanShot Xで開くだけです。
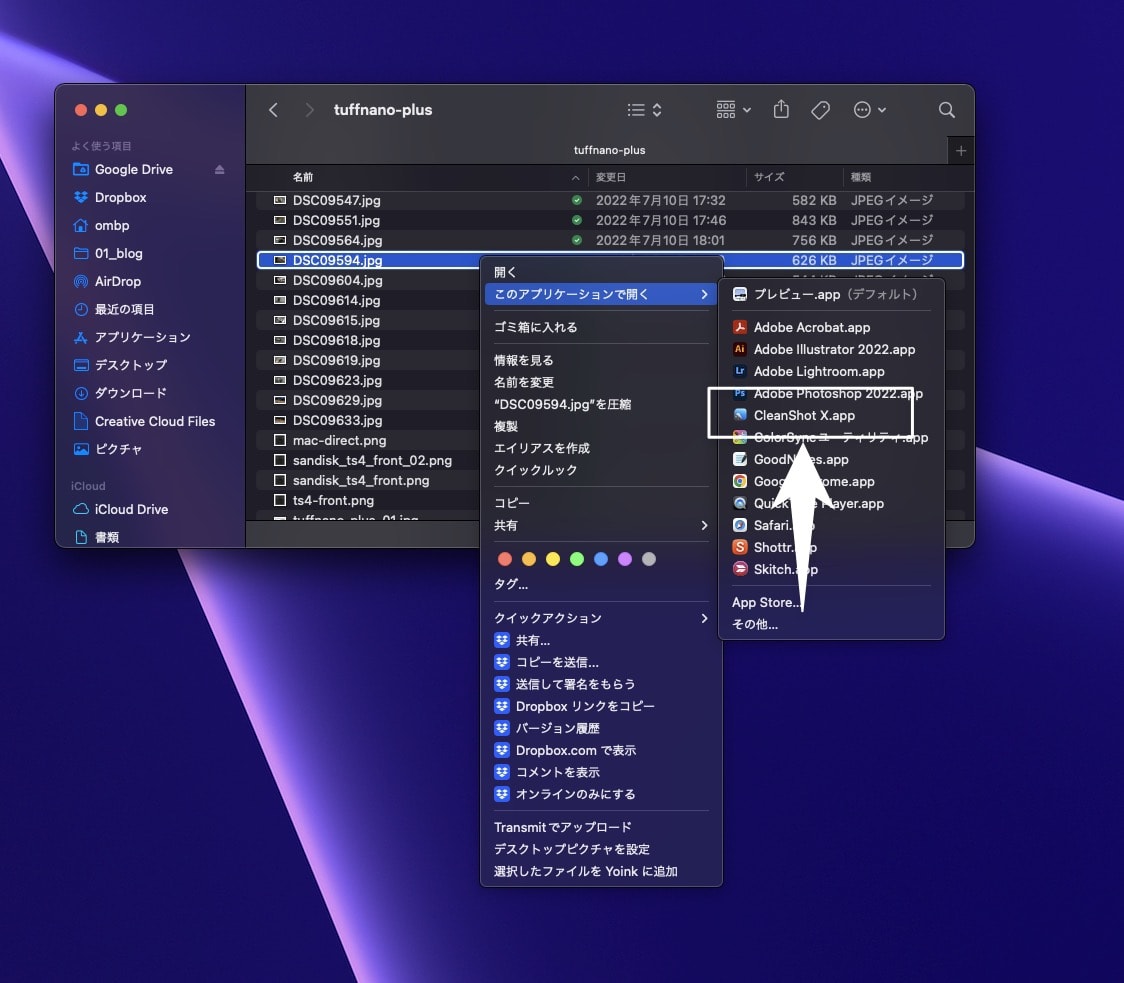
CleanShot Xの価格について
CleanShot Xは2つのプランがあってそれぞれに価格が違います。
| 買い切り | サブスク | |
|---|---|---|
| 価格 | 29ドル | 8ドル(年間一括) 10ドル(毎月払い) |
| インストール | 1台 | 1台 |
| アップデート | 1年 | 常に |
| クラウドストレージ | 1GB | 無制限 |
買い切りとサブスクではこのような違いがあります。基本的に多くの場合買い切りでいいと思います。サブスクは結構高いですね。
買い切りの場合のリスクやデメリットはこちら。
- Mac1台までしかインストールできない
- 1年間の更新しか受けられない
Mac複数台にインストールしたい場合にはライセンスを買う必要があります。(一応割引価格で購入できます)
買い切りということでライセンスは永続なんですが、アップデートが1年間しか受けられません。1年後には新機能のインストールができなくなります。
もしアップデートを受けたい場合には19ドルで+1年の更新が受けられます。
おそらくmacOSのアップデートで動かくなったりした場合もアップデートが必要になると思いますので、それはリスクのひとつかなという感じですね。
ちなみに、Macの様々なアプリをサブスクで使えるサービス「SETAPP」にラインナップされているアプリです。なので、SETAPP経由でも使えます。
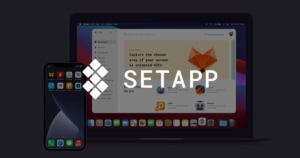
他に同じようなアプリないの?
個人的な見解ですが、総合性能でCleanShot Xより優れたキャプチャ拡張アプリは存在しないんじゃないかと思います。それくらいにチート性能です。
しかし、動画やGIFは別に撮れなくていいという感じなら、この2つのアプリが検討できると思います。
どちらも無料ですが、静止画であればCleanShot Xに近しいことができます。(ただ、やはり機能的にはCleanShot Xの方がやはり上だと思います)
Mac用スクリーンショット拡張アプリ「CleanShot X」についてまとめ
以上、CleanShot Xを紹介しました。
いかがでしたでしょうか?個人的には神すぎて震えるレベルのアプリだと思ってます。スクショ周りでは絶対負けないという強い意志を感じますねこれは。
もし、「誰かに何かを伝える」ことに困っている人がいればぜひチェックしてみてください。
今日は以上です。それではまた。







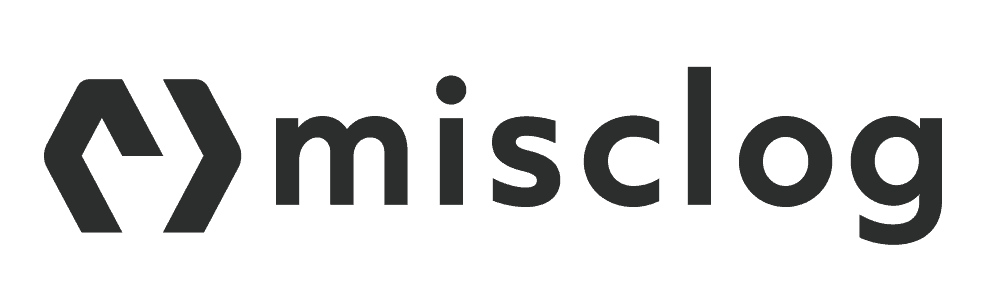


コメント
コメント一覧 (2件)
オガワさんの記事を見て、CleanShotX買いました!
しかし、インストールしてみると“アプリケーション“CleanShot X.app”を開けません。”と出ました。バージョンは4.4のようです。
オガワさんはこのような現象起こりましたか?
買われたんですね!いえ、そのような症状は出たことがありません・・・。すみませんお役に立てず。。