こんにちはKoh(@misc_log)です。
僕は様々な用途でiPad Pro 11インチを使っているのですが、長文を打つ際に欲しくなるのが物理キーボード。
普段はApple純正のキーボードカバーを使ってますが、iPad ProはUSB有線キーボードも接続できます。
僕はガジェットを撮影した写真をInstagramにアップしており、iPad ProにUSBキーボードを接続した写真を公開したところ、海外の方からいくつかコメントをもらいました。
View this post on Instagram
短時間のうちに複数のコメントがついたのですが、「Fantastisk! 」みたいなコメントまでもらい、「珍しがられている感」があるというか、「おおすごいな!俺はやらないけど!」みたいな空気漂っていて楽しめました。
iPadではキーボーカバーや、ワイヤレスキーボードが全盛のため、わざわざ有線を使うというのは珍しい事なのかもしれませんが、僕はこういう試みが好きなんですよ。
ということでこの記事では、「iPad ProでUSB有線キーボードを使いたい!」という方に向け、iPad ProにUSB有線キーボードを接続する方法と、動作させてみた感想を書いていきます。
iPad ProにUSB有線キーボードを接続するための前提
まず、全種類のUSBキーボードを接続したわけじゃないので、全てが動くかどうかはわかりませんのでご了承を。
また、USB-C接続ができるiPad Pro 2018を前提としています。Lightning端子ではないのでご注意ください。
僕が試したのは、はるか昔に使用していた下記2つのキーボードです。
FILCOのMajestouchとみんな大好きHHKB。
どちらもUSB-A接続のキーボード。
僕は今でこそUS配列派なのですが、当時はJISを使っていたので2つともJIS配列キーボードです。
ただ、「JISキーボード」であっても、iPad Proに接続すると「USキーボード」として扱われます。
この違いがわからない方のために説明しておくと、おそらく普段使われているキーボードは「JIS」配列だと思います。
「US」と「JIS」はキーの並びが違います。
全てが異なるわけではないですが、いつも使っているキーが違うキーに割り当てられているなど、配列に慣れていない方はきっと苦労すると思います。
接続に必要なもの
USBキーボードを接続するために必要なのは、iPad ProとUSB-CハブとUSB有線キーボードのみです。

僕はSatechiの「Type-C モバイル Proハブ」を使いました。
こちらでレビューしています。>>iPad Proに最適化されたUSB-Cハブ「Satechi アルミニウム Type-C モバイル Proハブ 」【レビュー】

これだけで準備完了です。
iPad ProにUSB有線キーボードを接続
接続方法はハブをつけたiPad ProにUSBでキーボードを接続するだけです。

特別な設定は特に必要なく、これだけで使い始める事が可能。
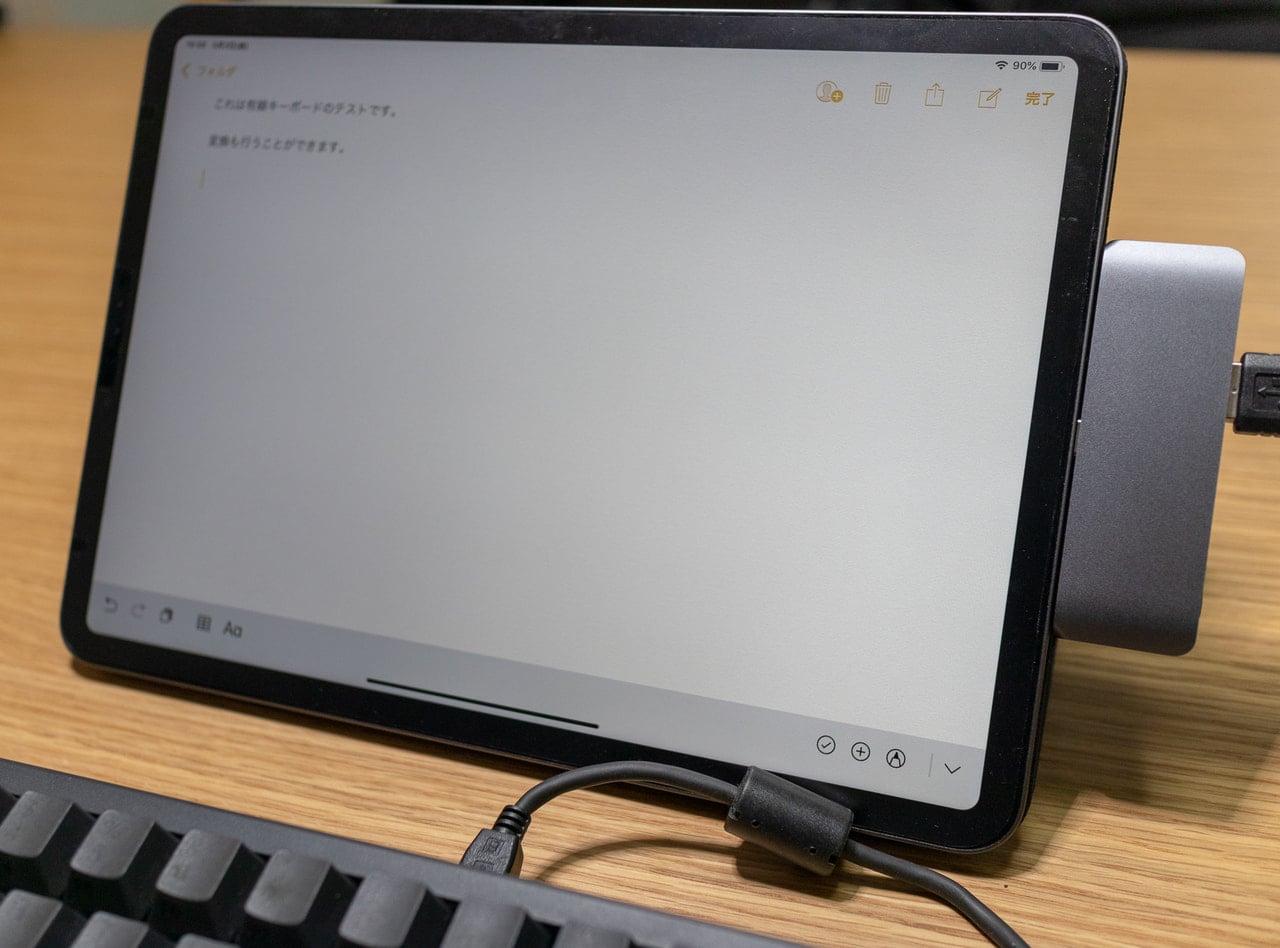
メモアプリで適当に入力。
キーボードを接続しているとソフトウェアキーボードが出てこなくなるので、画面が広くなるのが嬉しい。
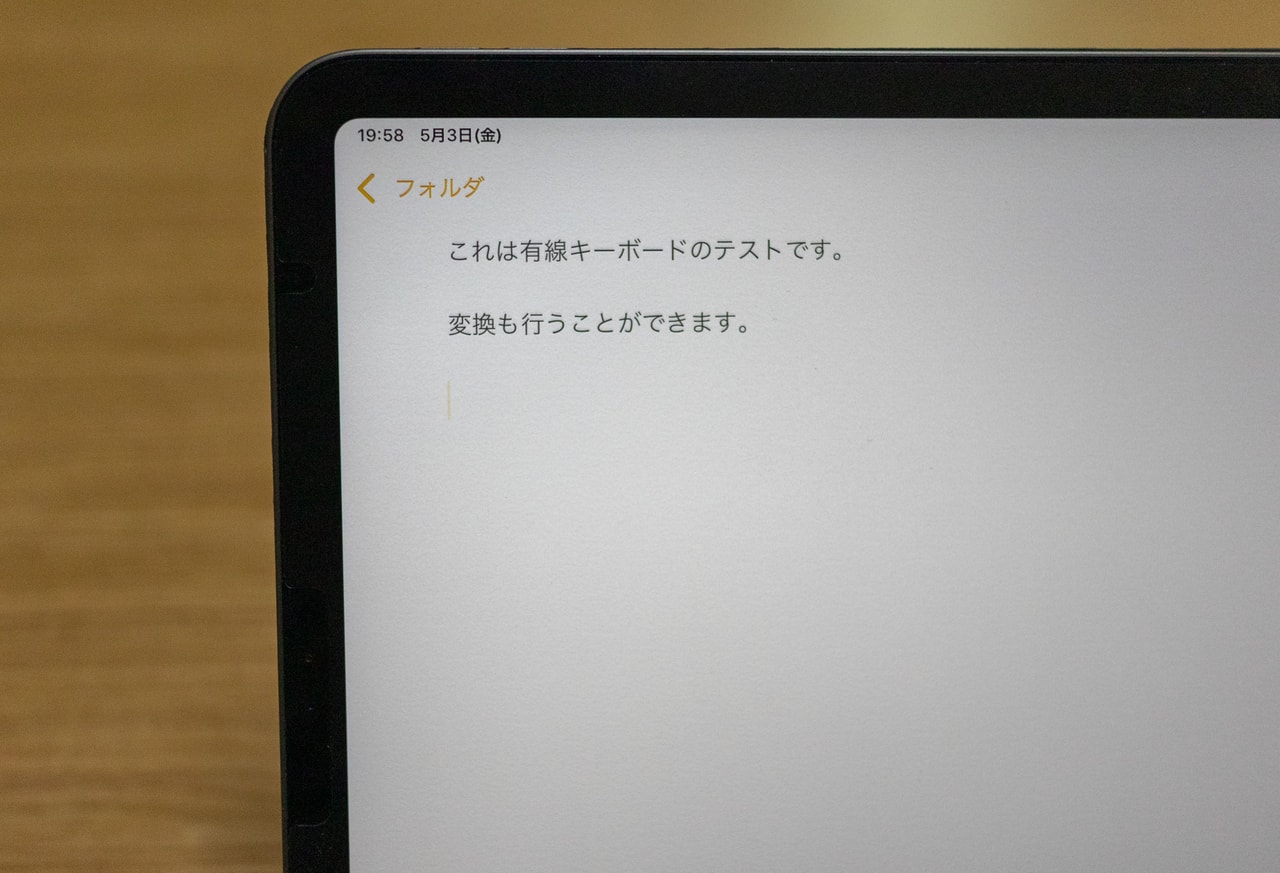
タスクの切り替えや、コピペなど規定のショートカットは使えますが、ファンクションキーでの文字変換などは使えません。
このあたりは、どのキーボードであっても同じなので有線キーボードだからって話ではないです。
ちなみに、Filcoのキーボードでテンキーも試してみましたが問題なく使用可能です。

いずれのキーボードもきちんと文字入力が行え、動作的に不安な部分は全く無いです。
余談ですが、やっぱりHHKBの打鍵感は最高ですね。
キーボード接続後にしておきたい設定
複雑な設定をせずともキーボードを接続できるのですが、使用する上で設定しておくと便利なのが「英数/かな」切り替えの設定です。
通常は、「control + space」キーで切り替えを行いますが、設定すると「Caps Lock」で切り替えを行う事ができるようになります。
キーボードを接続していると設定画面で「ハードウェアキーボード」という項目が出現。
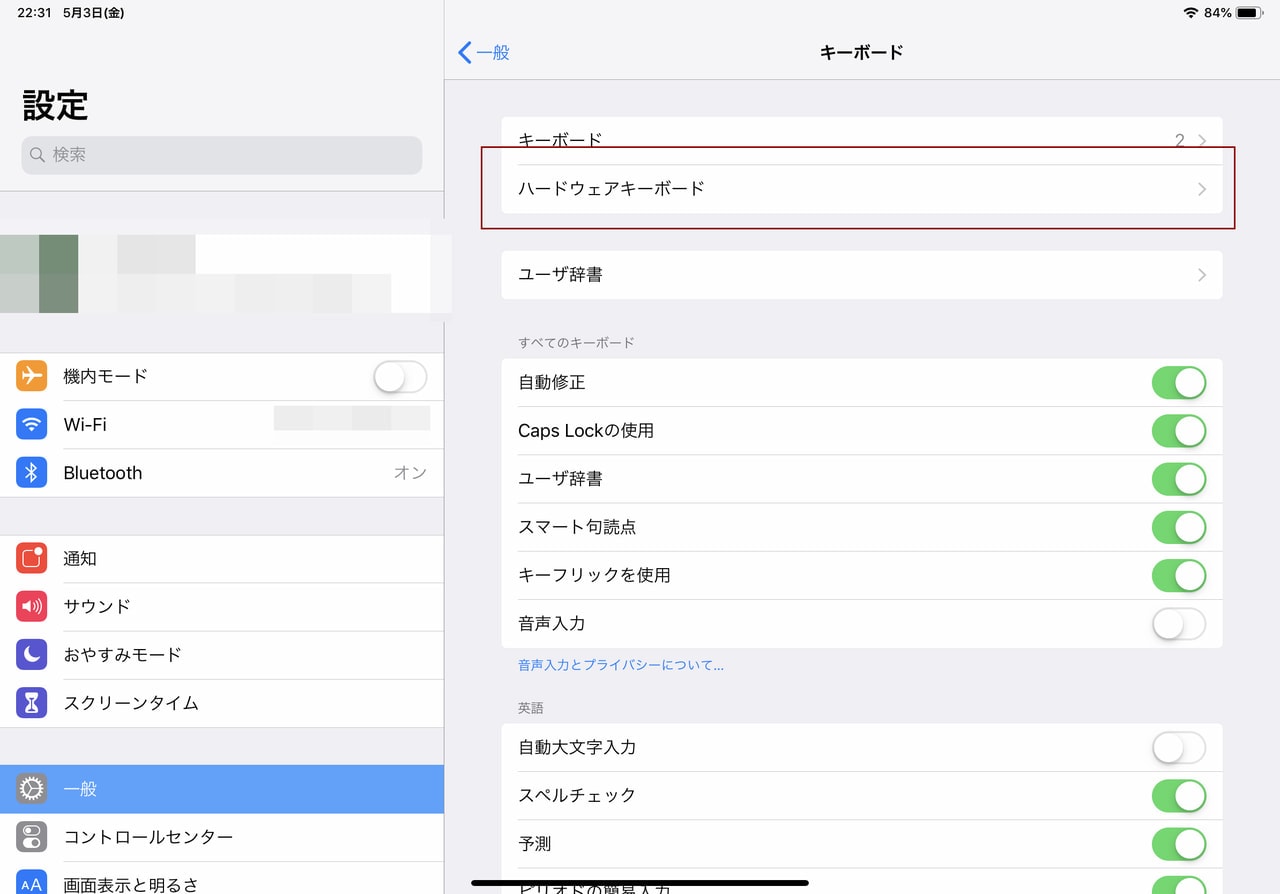
「ハードウェアキーボード」を選択すると、キーボードの設定が出現します。
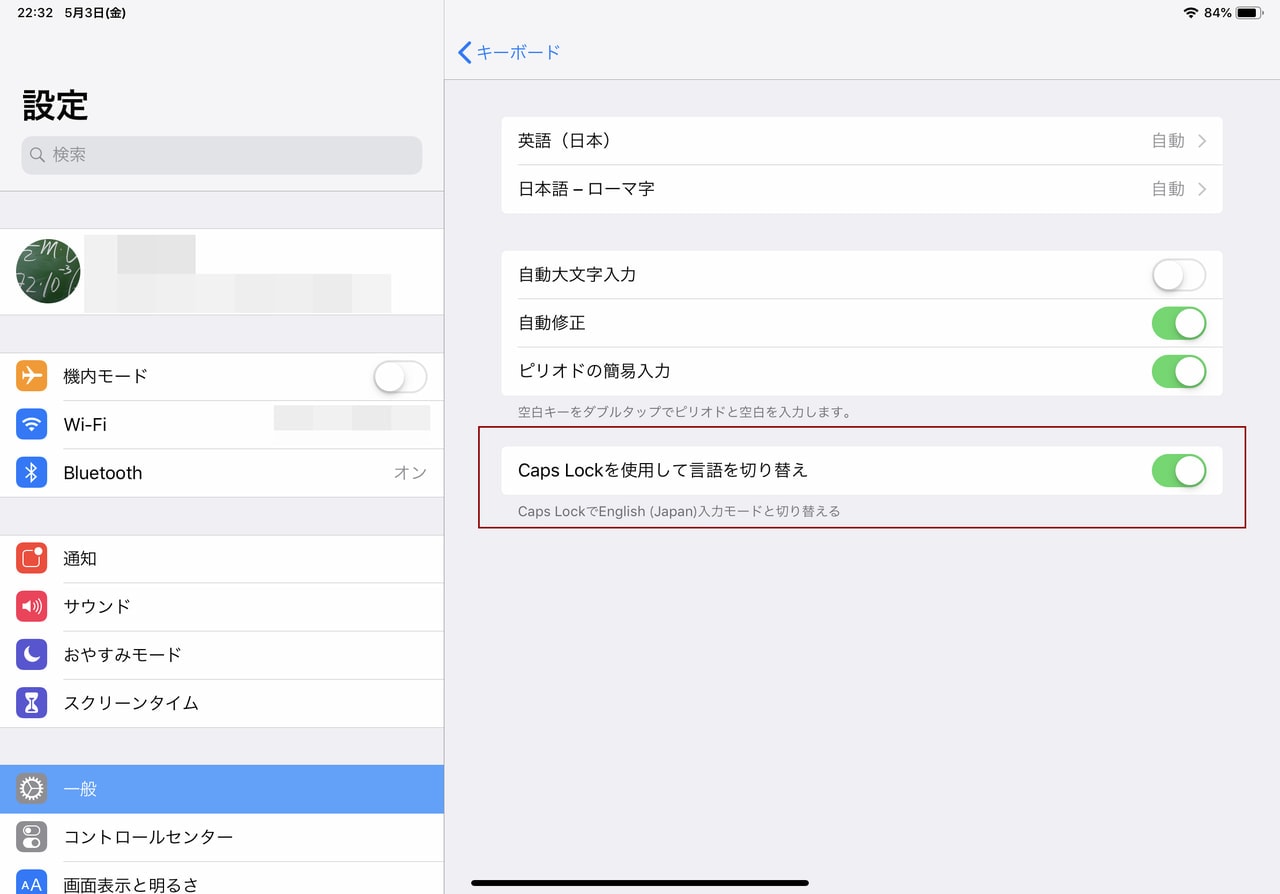
次に、「Caps Lockを使用して言語を切り替え」をONにします。
この設定を行うことで、ボタンひとつで「英数/かな」切り替えが可能。

Apple純正キーボードカバーの「JIS配列」版だけは、MacのJIS配列ライクにスペースキーの左右で切り替えが可能です。
この設定をしておくと便利なのでおすすめです。
有線キーボードを使用した感想
USB有線キーボードを使用した感想ですが、「普通に良い」です。
どこか硬派で無骨な感じがする有線キーボードを使っていると、長時間、長文のタイピングなど、テキストを打つことに集中できる気がしますね。
メリットとしては、普段使っているキーボードがUSBタイプのものなら、「それをそのまま使える」ということじゃないかと思います。
キーボードは慣れたものの方が絶対効率いいですからね。
また、USBキーボードは販売している種類も豊富で、ワイヤレスなどに比べて低価格なので選びやすいという点もポイント。
注意点としては、電力消費が大きいとされている「静電容量無接点方式」のキーボードを使用するとバッテリー消費が大きくなるかもしれません。
そういう意味でも、充電しながら使えるようなハブを噛ませて使用するのがおすすめです。

ただ、常時この状態で作業するか?と聞かれたら「いいえ」と答えますけどね。
iPad ProでUSB有線キーボードを使うために必要なことまとめ
使用感という意味では、有線かワイヤレスかということはあまり関係がありません。
どちらであっても、iPad Proでハードウェアキーボードを使用するのが初めてだったりすると「使いづらい」と感じると思います。
おそらく、多くの人が不便に感じるのは「iOSにキーボードを繋いだ時の独特な挙動」です。
ここにUSB有線キーボード、ワイヤレスキーボードの違いは関係ありません。
iOSの使い勝手はWindowsともMacとも違い、慣れないとツライと思います。
まあでもすぐに慣れると思うので、iPad Proで長文を書きたい方はチャレンジしてみてください。
ちなみに、最近、東プレの人気キーボードREALFORCEのMac版が発売されたりなど、キーボード周辺も賑やかですね。
iPad Proはできることがどんどん増えているので、キーボードにしろマウスにしろ、周辺デバイスが進化すると更にiPad Proを楽しめそうです。
愛用している有線キーボードでタイピングしたい方はぜひ試してみてください。
今日は以上です。それではまた。
iPad Proのおすすめアクセサリー総まとめ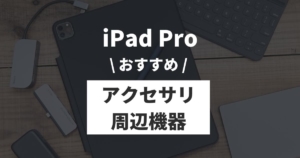



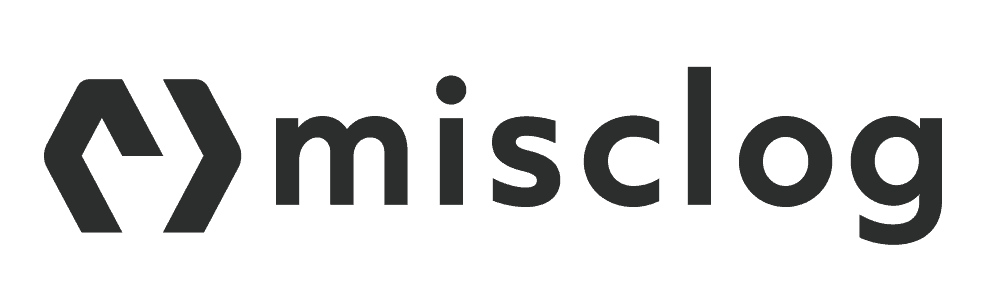




コメント