データを守ろう!
こんにちはオガワ(@misc_log)です。
MacBook Pro / Airに加え、iMac、Mac miniなどなど・・全てのMacにTime Machine(タイムマシン)というデータをバックアップする機能が備わっています。
ところが、意外と機能自体を知らない人もいるようなのでTime Machineにまつわるこんなことについてまとめました。
- Time Machineってどんなもの?
- やり方は?
- メリット・デメリットは?
とても便利なのでMacユーザーにはぜひ知ってもらいたい。大切なデータをバックアップする方法として悪くない選択肢になると思うので参考にしてみてください。
macOSに付属の機能Time Machineとは?
Time MachineとはmacOSに標準搭載されているバックアップ機能。最初から入っているため使おうと思えばすぐ使えます。
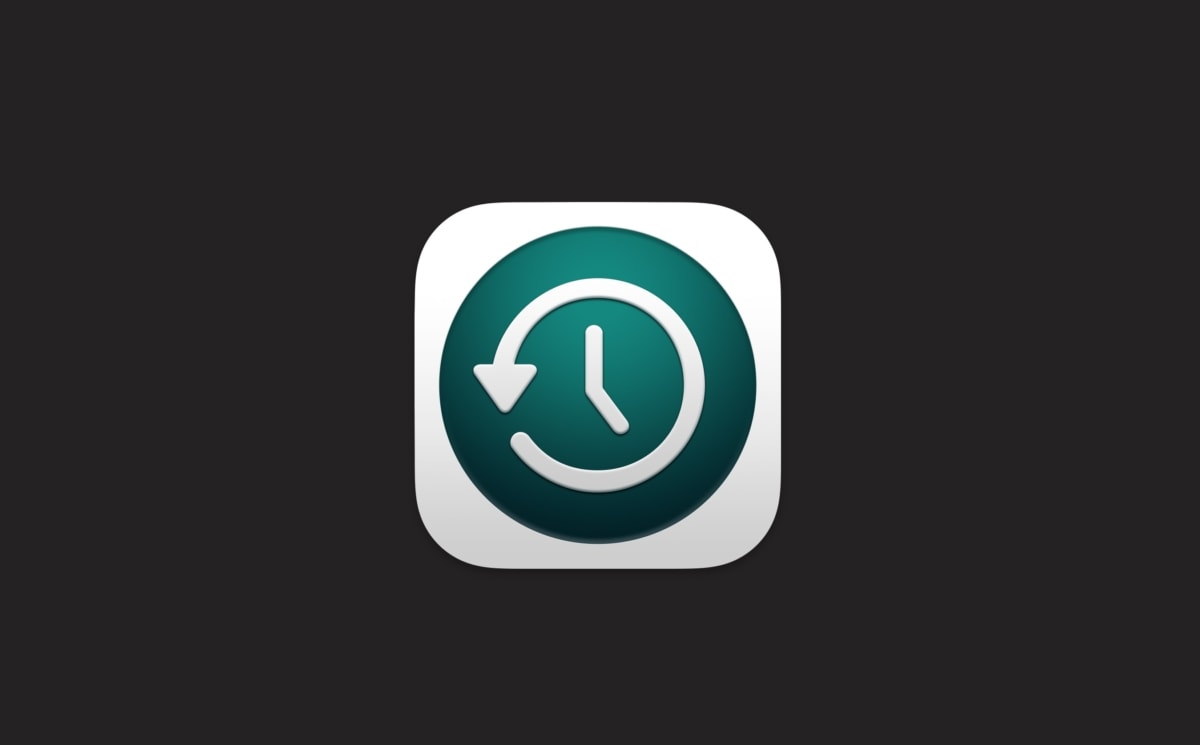
どんなレベルのデータ管理を必要とするかによりますが、多くの一般的なMacユーザーがバックアップを考えるにあたってこれほど手軽で優れたものはないと思います。
「いやいや、iCloudは?他にもGoogle ドライブもDropboxもあるじゃん?」と思う人もいるでしょう。これらのクラウドストレージも実質的にはバックアップとして機能しますが、Time Machineとはデータ管理の考え方が結構違います。
どっちが良い悪いではなく用途による感じ。それぞれの特徴を知った上で自分にあった方法を選んでみてください。
MacをまるごとバックアップできるのがTime Machine
Time Machineの優れた特徴であり、クラウドストレージ系と大きく異なるところは「Macをまるごとバックアップ」できること。
Google ドライブやDropboxは特定のファイルやフォルダ単位で管理しますが、Time Machineはシステムまるごと保存することもできます。
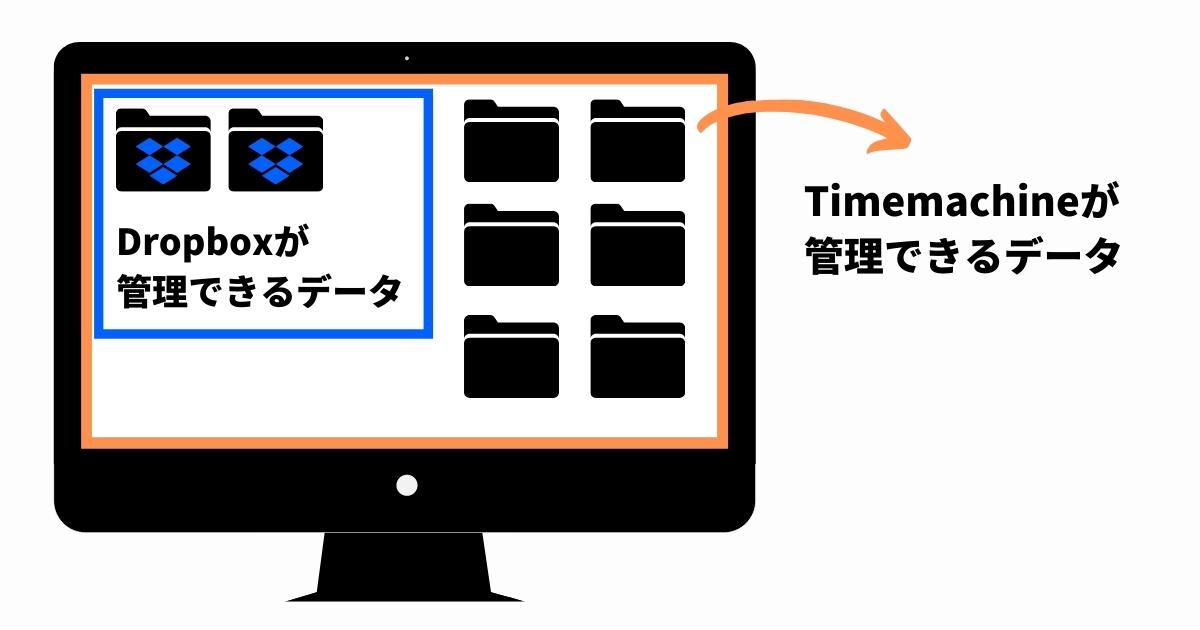
ファイルやフォルダだけでなく「環境」も保存します。具体的には、マウスの軌跡速度の設定や画面をスリープにするまでの時間設定でさえバックアップします。
例えば、インストールしたアプリやアプリケーションごとの設定、フォントなど、Macのどこに保存されているか知ってますか?
アプリケーションというものは自分の知らない場所に保存されたデータを使って動作しているものです。そういったものを含め全てをバックアップできるのがTime Machine。
クラウドストレージと比べるとこのような違いがあります。
どうですか、「まるごとバックアップ」という表現がふさわしいでしょう。Time Machineはこれができるのが大きな特徴です。
バックアップは基本的に自動
Time Machineはあなたが何か作業をしている裏で自動的にバックアップを取得し続けます。
- 直近24時間の1時間ごとのバックアップ
- 直近1ヶ月の1日ごとのバックアップ
- 過去全ての月の1週間ごとのバックアップ
これがデフォルトのスケジュール。これだけの間隔で取得していればそうそう困ることはないはず。もし保存容量がいっぱいになったら古いものから自動的に削除されていきます。
標準ではこのスケジュールを変更することはできないのですが、もっと調整したい人向けには「TimeMachineEditor」というサードパーティ製アプリもあります。
もちろん手動でバックアップを取得することも可能です。
Time Machineを使うために必要なもの
Time Machineを使うために必要ものはひとつ。外付けストレージです。これはTime Machineに必要な唯一の出費です。
HDDでもSSDでも構いません。でもTime Machine用途ならHDDで十分です。安いし。
例えば僕が使ってるのはWDのポータブルHDD MyPassport。5TBで1万5千円くらい。めちゃくちゃ安い。

そもそもTime Machineを使うにあたってどのくらいの容量が必要かというと、目安としては自分のMacのストレージ容量×2です。
512GBモデルなら1TB、1TBのモデルなら2TB程度があるとよいとされてます。
前述の通り、容量がいっぱいになったら古いデータから自動で削除されていきますが、用意したストレージの容量が多いほどバックアップデータを多く残しておくことが可能です。
以前に比べHDDはかなり安くなったので、目安を踏まえ少し余裕を持つくらいがいいと思います。4TBでも1万2千円くらいで買えます。
もし金に糸目をつけないとかならSSDでもいいんですが個人的にはちょっともったいないかなとは思います。
SSDにするメリットは速度です。バックアップ自体もデータの復元も素早く行えるようになります。
ただ、バックアップは作業中に勝手にやってくれているので急いで欲しいと思うことが基本的にありません。データの復元も頻繁に行うわけじゃないのでそこまで速度は必要ないと個人的には思います。
というわけで、少しでも速度を求めるならSSDがいいですが2TBで3万近くはします。多くの場合HDDでいいと思いますよ。
ハードディスクはパーティションをわけずに
ひとつ覚えておいて欲しいのがHDDの使い方。
例えば5TBのHDDがあるとして、3TBをTime Machineに、残り2TBを何か別の用途に使うってことも仕様上は可能です。ただ、その使い方は推奨されてません。
Time Machineを使う際はHDDまるごとTime Machine用として使うことが推奨されてます。実際にトラブルがあってAppleサポートに連絡したときにそう言われました。
Time Machineの使い方
Time Machineは驚くほど簡単に使えます。初回の設定、データ復元の設定にわけてやり方を紹介します。
Time Machineを使えるようにする初期設定
用意した外付けストレージをMacに繋げた状態で設定からTime Machineのメニューを開きます。
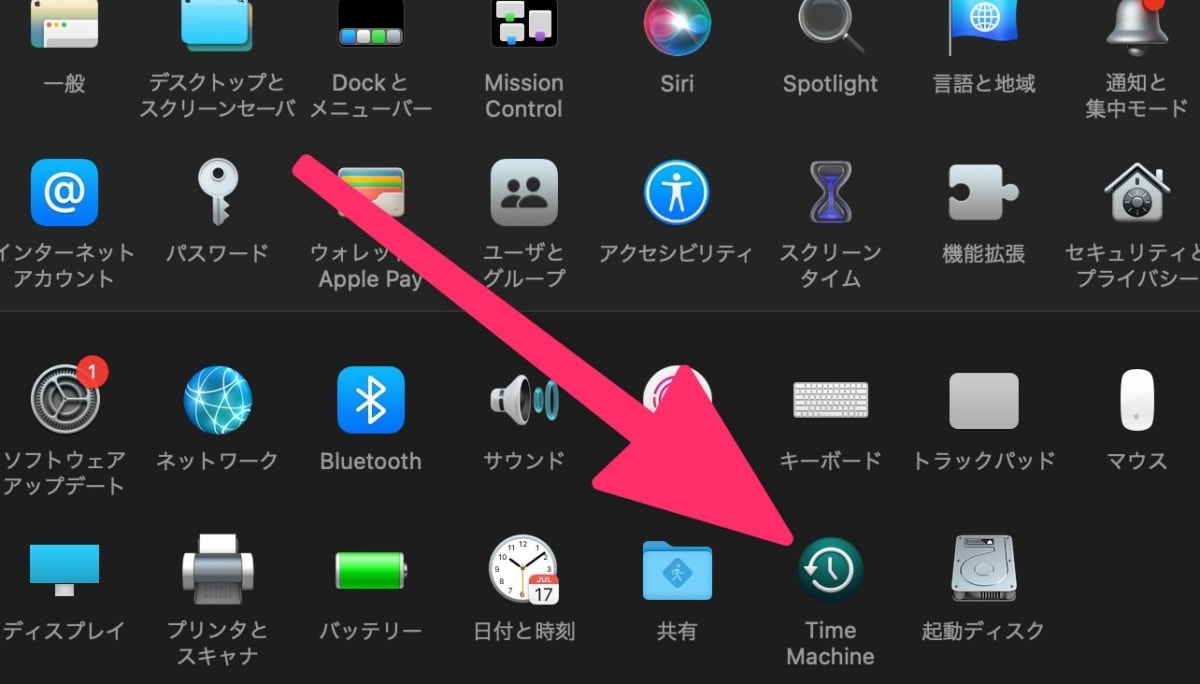
次にバックアップデータを格納するディスク、つまり「接続した外付けストレージはこれだよ」と教えてあげます。
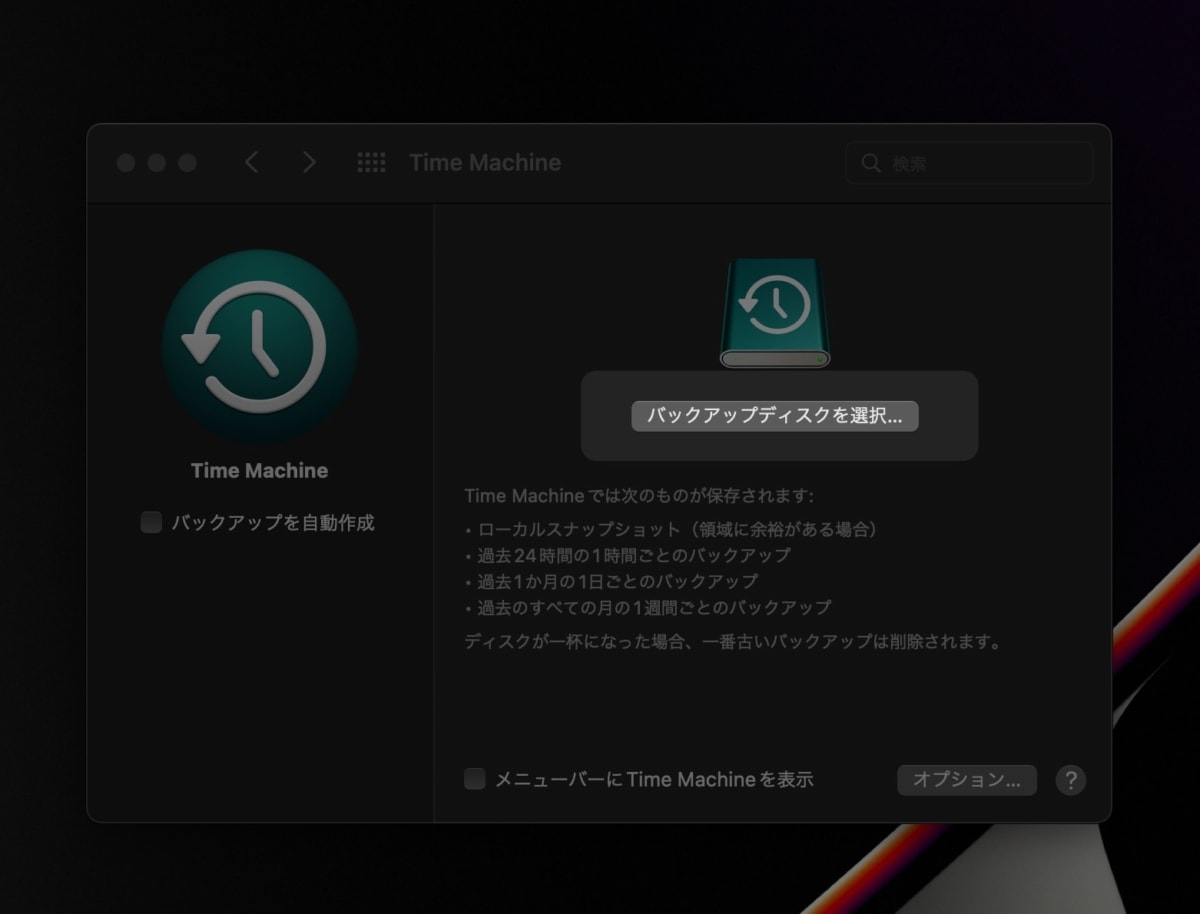
「バックアップディスクを選択」ボタンを押して接続したストレージを選択。下記は僕が接続した「My Passport」というハードディスクを選択するところ。
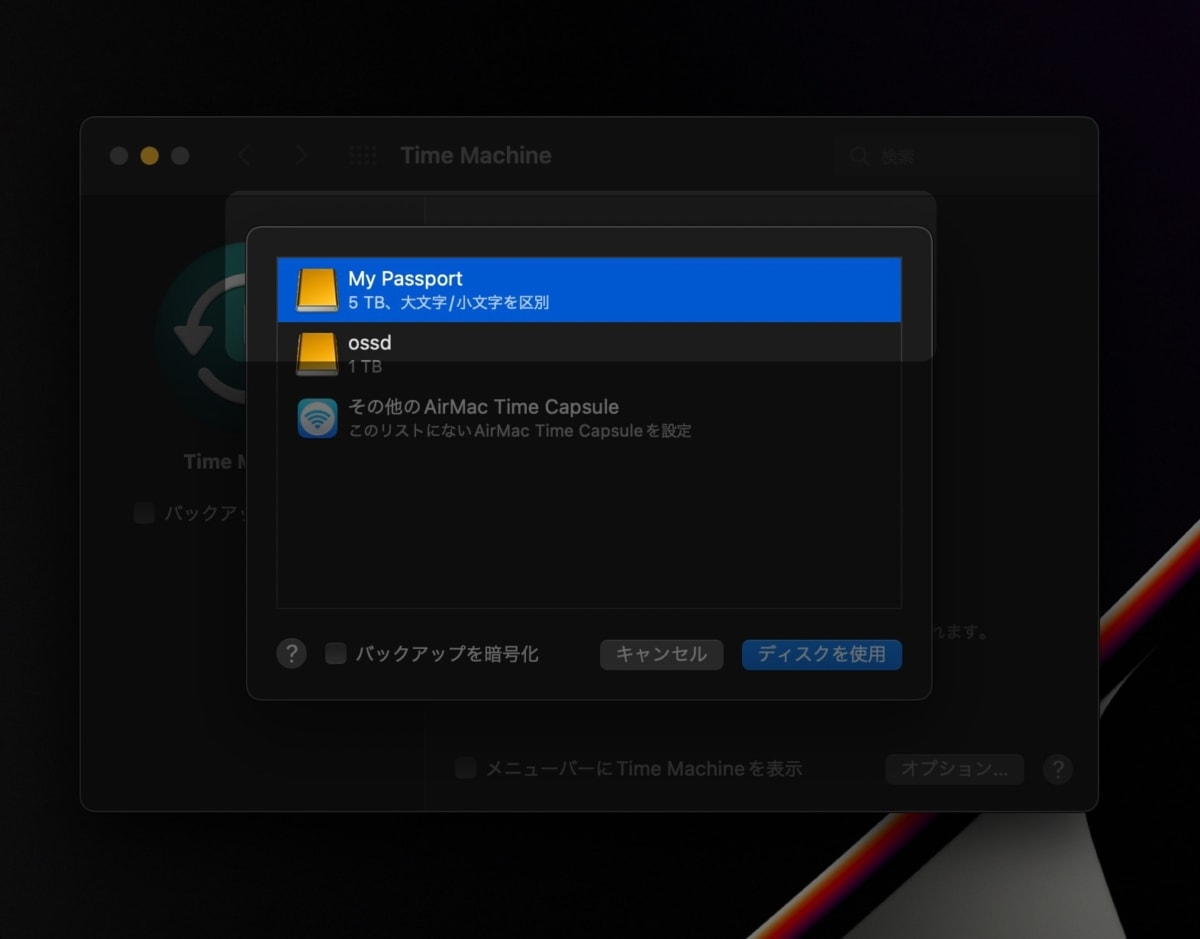
ハードディスクを選択すると「中身全部消してTime Machineのために使うけどほんとに良い?」って聞いてきます。そのために接続したHDDのはずなので一思いに消してください。
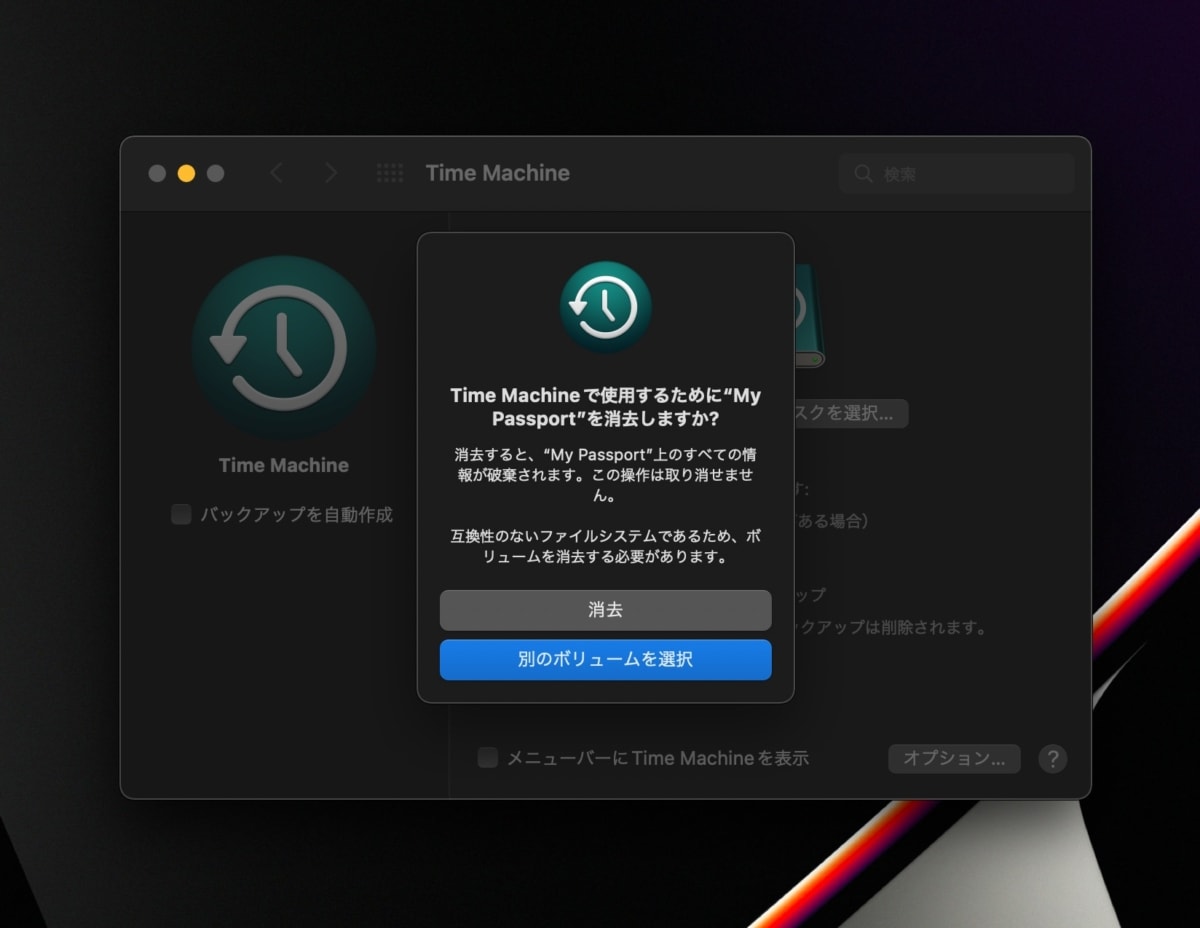
ハードディスクのフォーマットを事前にやっておく必要はありません。買ってきたHDDをそのまま繋げてこの手順通りにやればMacがよしなにやってくれます。
この設定を済ませるとバックアップが始まっていると思います。初回は結構時間がかかるのでしばらくそのまま放置してください。(作業してて大丈夫です)
ちなみに、Time Machineをメニューバーに表示しておくとバックアップ状況を把握するのに便利です。
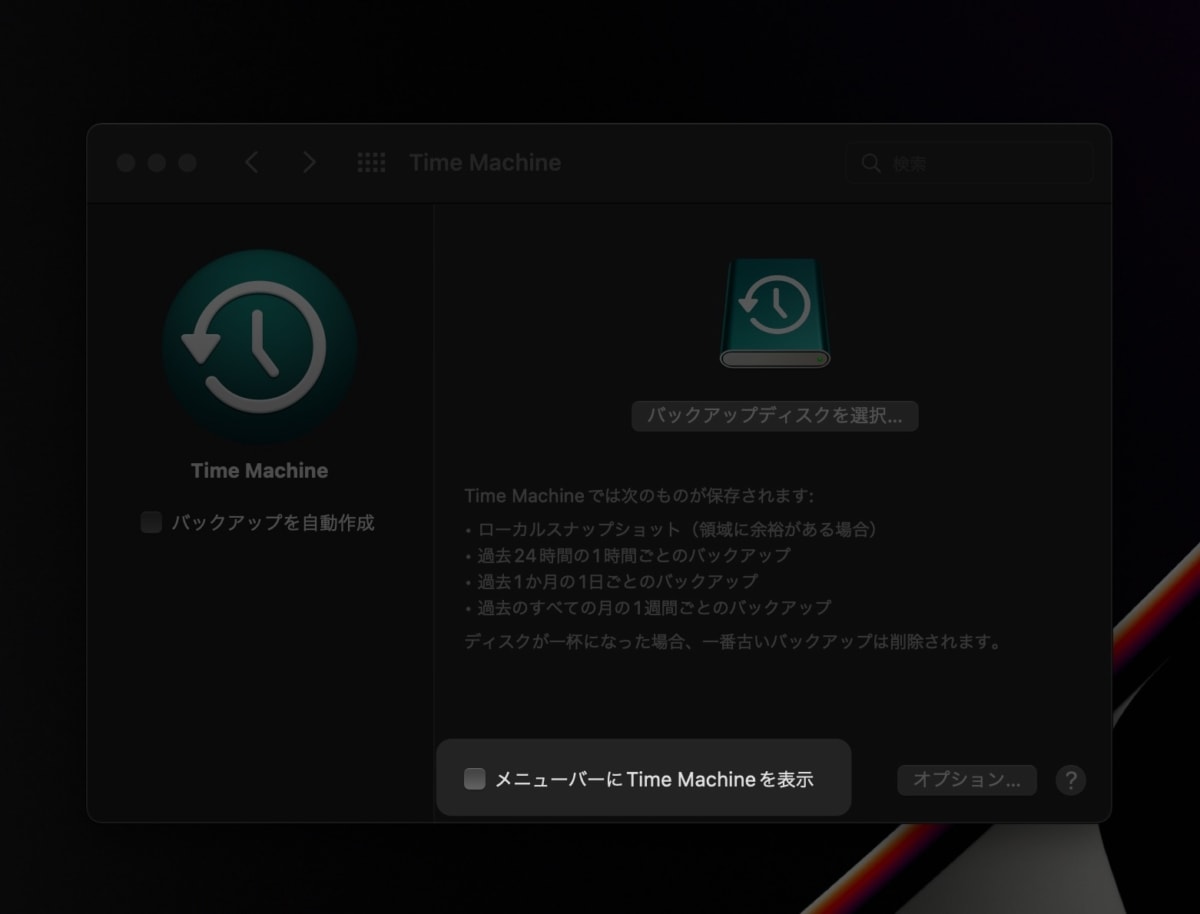
こんな感じで進捗がわかったり、設定メニューへのアクセスがよくなります。
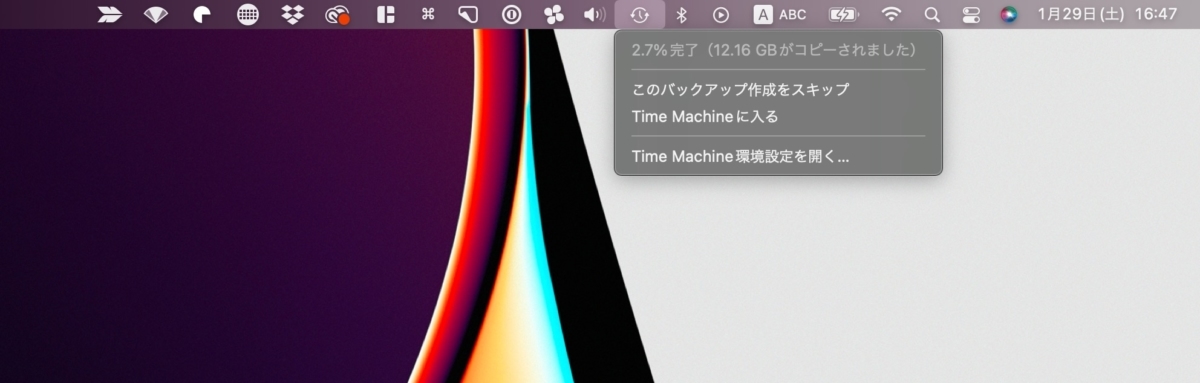
というわけでTime Machineを始める設定は以上です。どうですか、拍子抜けするほど簡単じゃないですか。
このあとは前述したスケジュールでバックアップが自動で行われます。マシンにはHDDを繋げっぱなしにしておきましょう。
もしHDDを外すと当然バックアップは行われなくなりますが、次にまた接続したときに自動で開始されます。なので、ずっと繋いでおきたくない人は適宜自分のタイミングで接続してもいいです。
バックアップの方法はApple公式ページにもガイドがあるのでこちらも参考に。
データを復元する方法
Time Machineからデータを復元するには大きく分けて3つのやり方があります。
- ファイルやフォルダなど狙ったものをピンポイントで復元したい
- 一括である時点のデータやフォルダを復元したい
- macOSまるごとある時点に復元したい
1.ファイルやフォルダ単位で復元する
1は先程紹介したメニューバーのTime Machineメニューから「Time Machineに入る」で行うことができます。
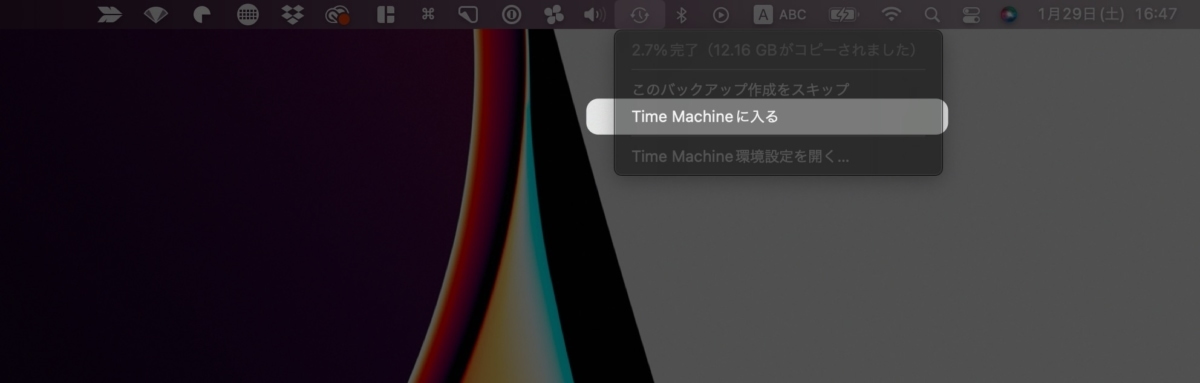
あとはもう見た感じで何をすればどうなるのかわかると思います。それくらい直感的に使えるようになってます。
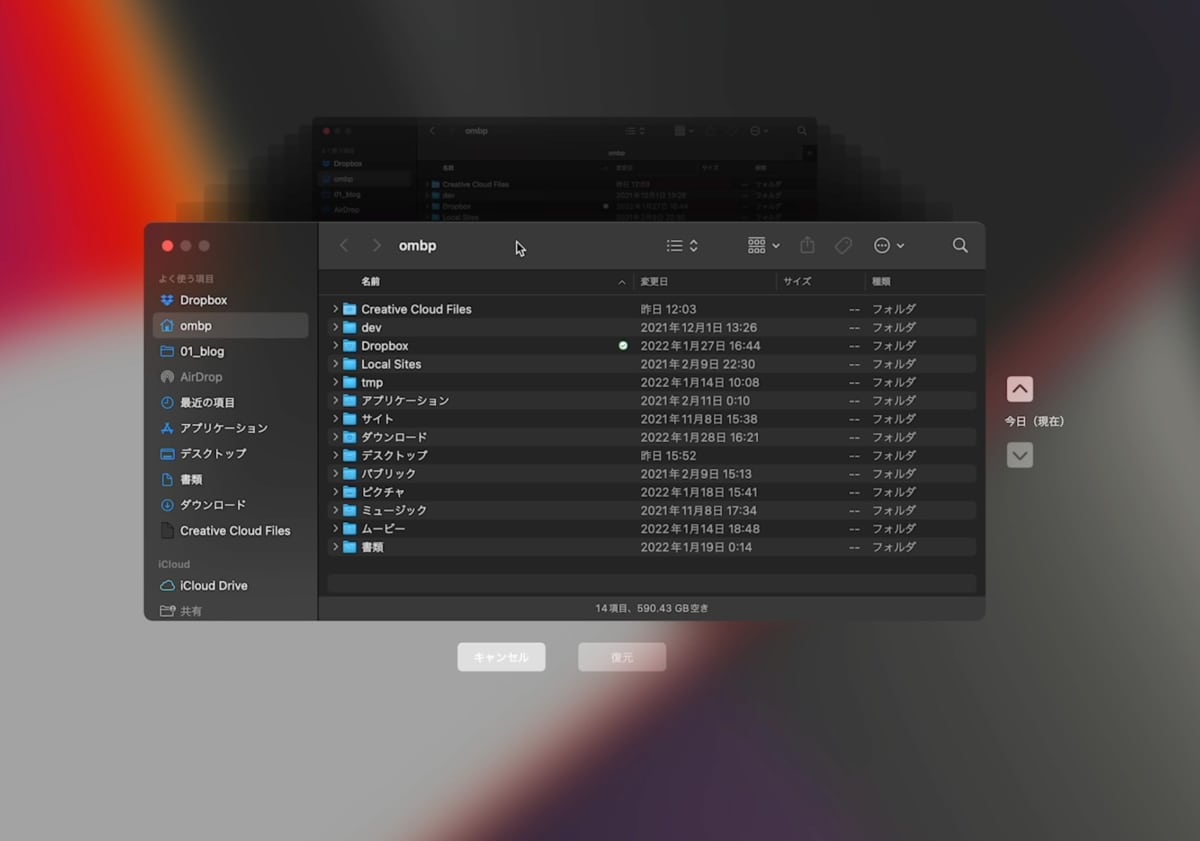
画面右側にバックアップのタイムラインが表示されているので好きなところに遡ることが可能。
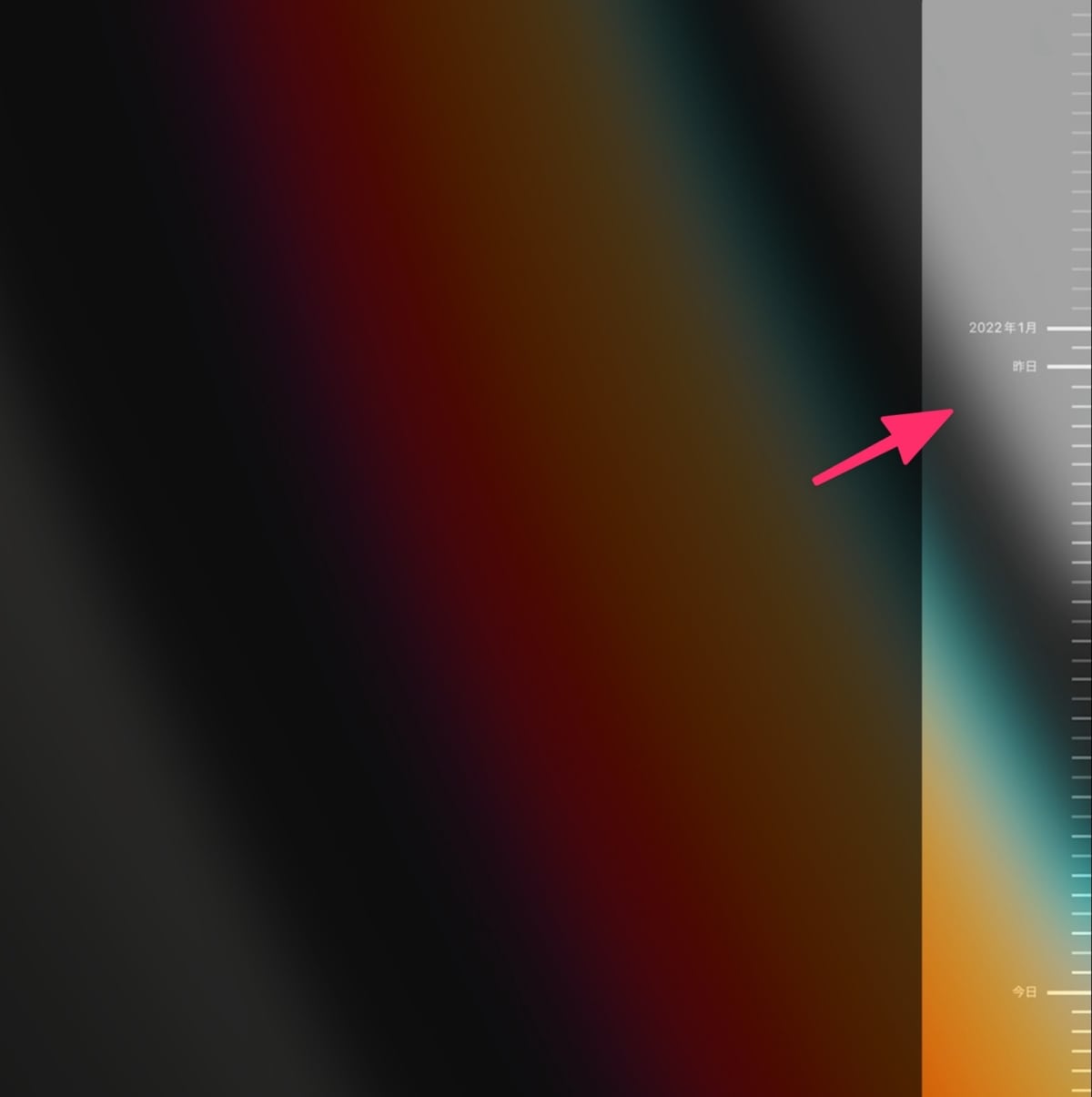
ファイルやフォルダ単位で復元する方法はApple公式にもガイドがあるのであわせて参考にどうぞ。
2.一括である時点のデータやフォルダを復元したい
ファイルやフォルダをひとつひとつ・・ではなく、もっとまとめて復元する場合はこの方法を使います。
アプリケーション > ユーティリティ にある「移行アシスタント」で行います。
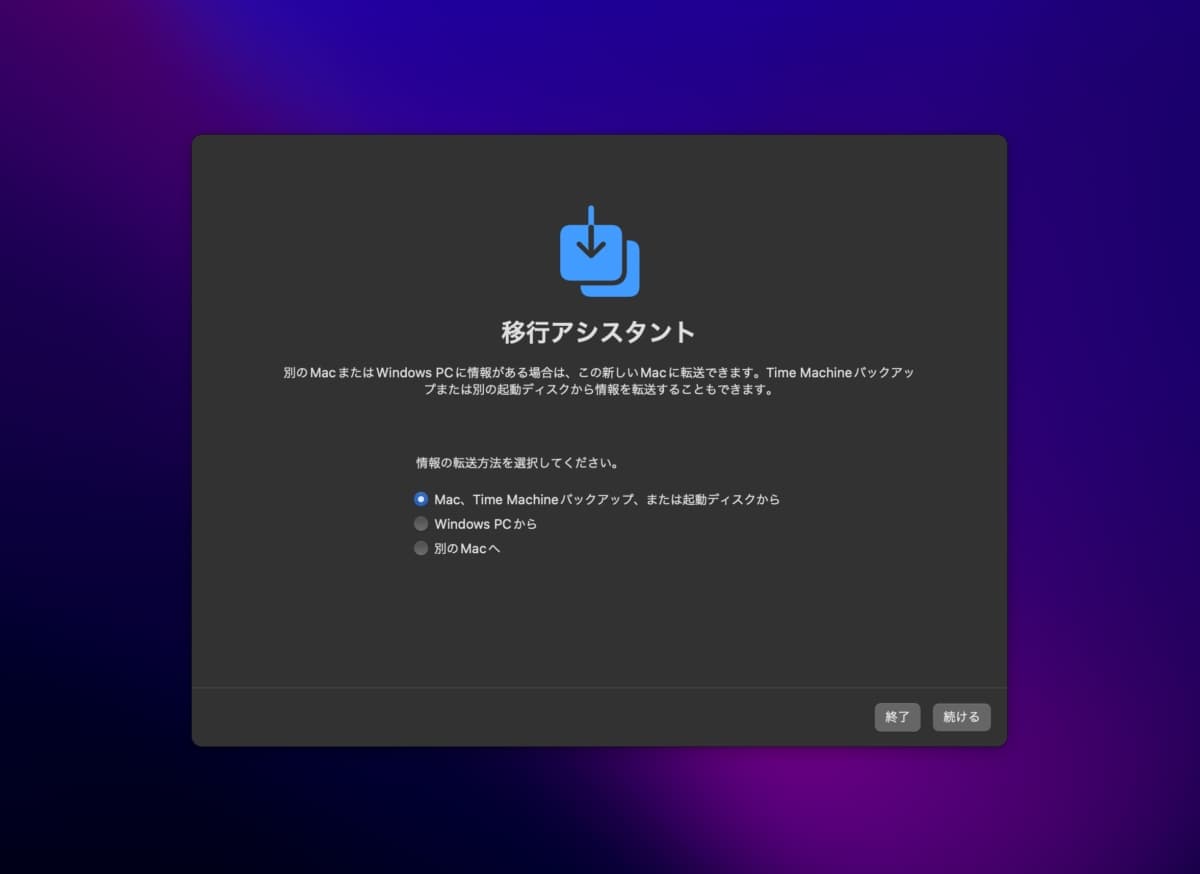
Time Machineから情報をMacに転送するイメージです。そのため復元とは言いつつ「転送」という表現が使われてます。
あとはバックアップを選択し、どのデータを復元するかなどを選択します。基本的に画面の指示通りに進めていくだけです。それなりに時間がかかるので待ちましょう。
Apple公式のガイドはこちら。
3.macOSまるごとある時点に復元したい
システム全体をある時点に巻き戻すことも可能です。
当然ですが、これを実施するとマシン全体が過去の状態に戻ります。意図してない場合にやるととんでもないことになります。十分ご注意ください。
「macOS復旧」を使うのですが、AppleシリコンMacかIntel Macかによっても方法が微妙に違うので、詳しいやり方はこちらのガイドを参照してください。
Time Machineバックアップのメリットとデメリット
というわけで、ざっとTime Machineについて解説してきました。
最後にTime Machineのメリットとデメリットについてまとめておきます。
Time Machineのメリット
主なTime Machineのメリットはこちら。
- 標準で搭載している
- 簡単に使える
- バックアップを頻繁に行える
- 手軽にファイルを復元できる
やはり何かをインストールすることなくMac OS標準の機能であることは大きな特徴です。ややこしさがありません。

加えて、一度設定してしまえば自動で頻繁にバックアップし続けてくれるため意識していなくてもMacを守ってくれているのは心強い。
そして「あ、あのファイル間違えて消しちゃった!」とか、「間違えて更新しちゃったけど戻したい!」みたいなときに手軽に復元できるのもTime Machineの強力な機能。
Time Machineのデメリット
もちろんTime Machineにもデメリットはあります。
- 外付けストレージが必要になる
- マシンリソースを消費する
- 思うように復元できない場合がある
まずわかりやすいところでは外付けストレージが別に必要になるのがデメリットにはなります。出費という意味でもそうだし、物理的なモノがMacの周りに増えるので見栄え的な問題もあるかもしれない。
僕はデスク下に山崎実業のラックをつけて、そこにHDDを隠して表から見えないようにしています。

次のデメリットとしては、バックアップ中にマシンリソースを使うのでMacが重たくなる場合があります。大事な作業をしている最中に重くなられるとイラっとしますからね。
ただ、確かに一昔前のマシンでは重くなることがありましたが最近のマシンならほとんど重さなんて感じないと思います。
どうしても気になるなら前述のバックアップのスケジュールを調整する「TimeMachineEditor」を使うと幸せになれます。
そして最後ですが、Time Machineも完璧ではないので思うようにデータを取り出せない場合があります。例えば、Time Machineで取得したデータと復元したいMacのOSバージョンが違ったりするとたちまちややこしいことになります。
まあそれぞれの状態をもとにググれば結構解決できるものですが、思うようにいかない場合があるということもリスクとして知っておいてください。
MacのTime Machineのやり方やメリット・デメリットまとめ
以上、MacのTime Machineバックアップについて簡単にまとめました。

僕はTime Machineとクラウド(Dropbox)両方使っています。日々使うデータはクラウドで管理し、クラウドストレージで管理できないファイルやフォルダ、そして設定なんかをTime Machineで拾っておく・・という感じで運用してます。
もちろんクラウドだけで事足りてるならそれはそれでいいんですが、Time MachineはMacユーザーがすぐに使える優れたバックアップ機能です。
もし知らなかったという人がいれば何かの参考になれば幸いです。
今日は以上です。それではまた。
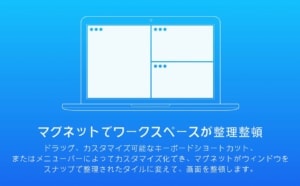

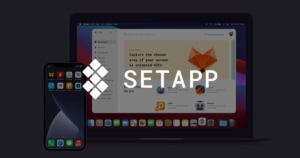


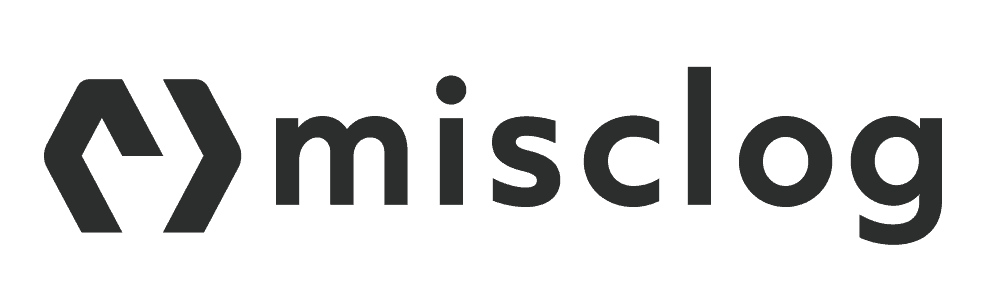




コメント
コメント一覧 (2件)
とてもわかりやすい解説ありがとうございます。
MacBook ProでTime Machineを使って外付けHDDで設定しました。
自動バックアップ作成にしてあるので時々HDDを繋げばどんどん上書きされていくのでしょうか?
一週間経って試しに外付けHDDを繋いでTime Machineにアクセスするとコピーが始まり、
クリーンアップが終了した後中身を覗いてみると初回に取ったバックアップと、
今回取ったバックアップのアイコンが2つ並んでいました。
これは接続するたびどんどん増えて行きますか?
最新のだけを残して他は削除していいのでしょうか?
初心者すぎる質問で申し訳ありませんが教えていただけると助かります。
よろしくお願いします。
コメントありがとうございます!
そうですね、上書きと言いますか、Time Machineはバックアップを世代で管理しています。
つまり、古いバックアップから新しいバックアップまで保存できる限り保存しています。(厳密には差分を保存していってます)
HDDに入らなくなったら古いものから自動的に削除されていきますので、
特にご自身でなにかせず、そのあたりの管理もTime Machineに任せるのがいいと思います。