こんにちはオガワ(@misc_log)です。
Macを使っていると「なんでWindows嫌いなの?」って結構な確率で言われます。なにかのバイアスなんでしょうが、嫌いと決めつけられてるのが味わい深い今日このごろです。
まあ実際には好きも嫌いもなくてですね、僕の場合、仕事道具としてWindowsが必要になるシーンというのは当然あるわけです。そういう人はきっと多いですよね?

関連して「MacでWindowsを使いたいんだけど、どうしてる?」という質問をもらうことも多いので、それに対する僕なりのアンサーをまとめました。
MacユーザーだけどWindowsも使いたいという人に向け「どんな方法があるのか、どれがおすすめか」について書いてます。
正確でない表現がありますがわかりやすさを重視して書いています。ざっくりと方法を知ることができるので困っている人の参考になれば幸いです。
MacユーザーがWindowsを使う3つの方法
MacユーザーがWindowsを検討するにあたり、その方法は大きく分けて3つあります。
- 仮想化ソフトでWindowsを使う
- ネットワーク上でWindowsを動かす
- Windowsマシンを別に買う
それぞれにメリット・デメリットがあり、Windowsで何をしたいかが選ぶポイントになってきます。
最初に断っておくと、どの方法も無料というわけにはいきません。怪しげなことをせず清く正しく美しくWindowsを使う方法です。
- それぞれどんな方法なのか
- いくらくらいかかるのか
- どんな使い方ならおすすめなのか
こういったことについて詳しく紹介していきます。
なお、最初にひとつ前置きです。MacでWindowsを使うにあたって「Boot Camp」という方法を聞いたことがある人もいるかもしれません。しかしこの方法はもう過去のものになりました。
M1、M2などのApple Siliconと呼ばれるチップが搭載された現行のMacではBoot Campは使えません。
2022年、2023年以降にMacを買った人はもうBoot Campについては忘れてください。この記事でも扱いません。
方法1 仮想化ソフト(Parallels)でWindowsを使う
この方法が恐らく最もシンプルで低コスト。多くの場合この方法が現実的な選択だと思います。
仮想化とはつまり「Windowsが動くMacアプリ」をインストールするような感じです。
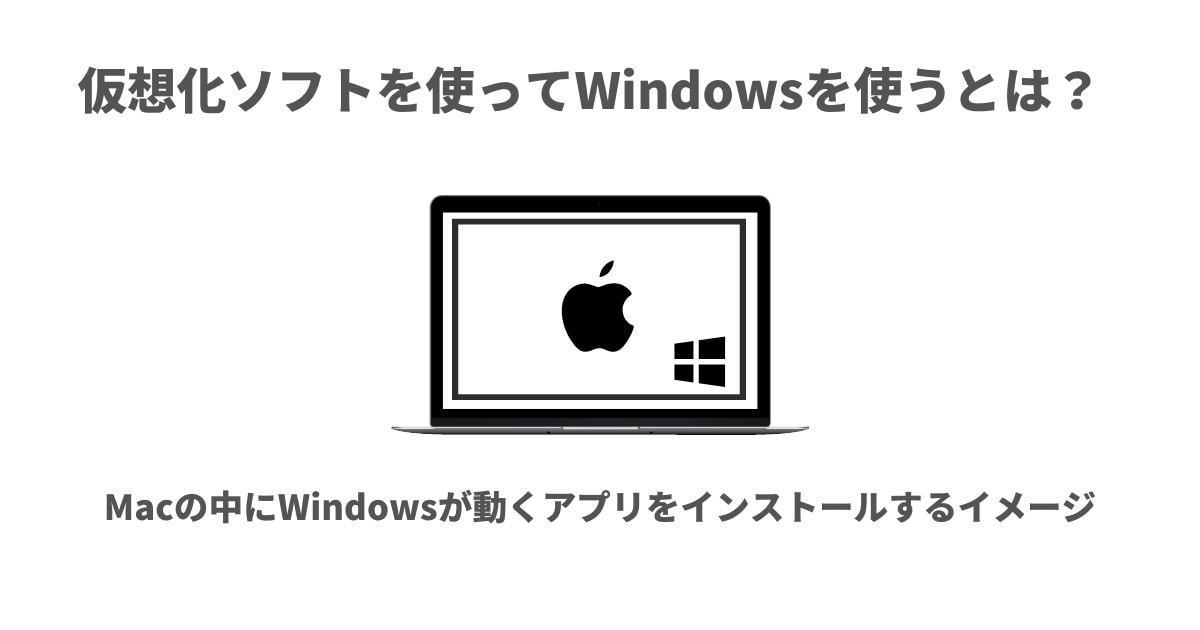
Macは普通に動かしつつ、ひとつのアプリとしてWindowsが動くようなイメージです。
その仮想化ソフトにはいくつか種類があるんですが、Parallelsが大きなシェアを持っています。
このParallelsの大きなメリットはMacとWindowsを同時に使えるところ。
特別なことをせずともファイルもMacとWindowsで共有できます。MacでコピーしてWinでペーストなんてことも可能。
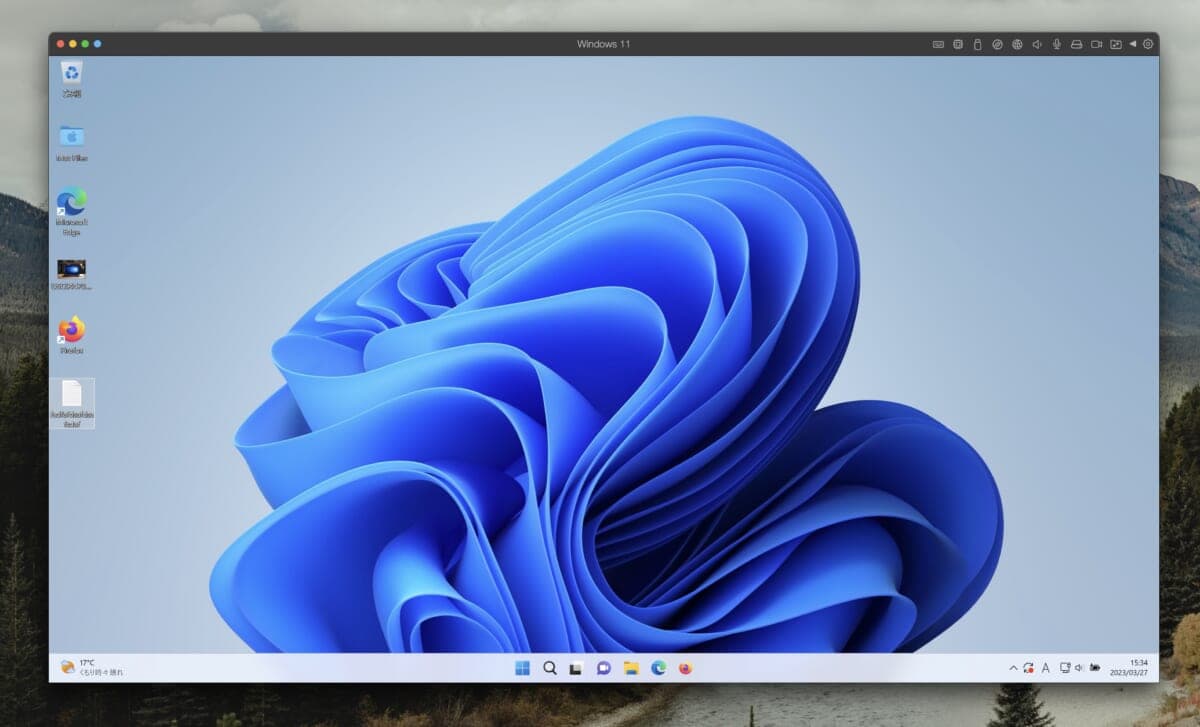
非常に手軽に使えて高機能。MacでWindowsを使いたいと思った場合、まず最初の選択肢になるのはこれだと思います。
ParallelsはMacのリソースを使う
とはいえ、もちろんデメリットみたいなところもあります。
まずはMacのリソース(CPU、メモリ、ストレージ)問題です。Macの上で動作するので、CPUやメモリ、ストレージといったものはすべてMacと共有することになります。
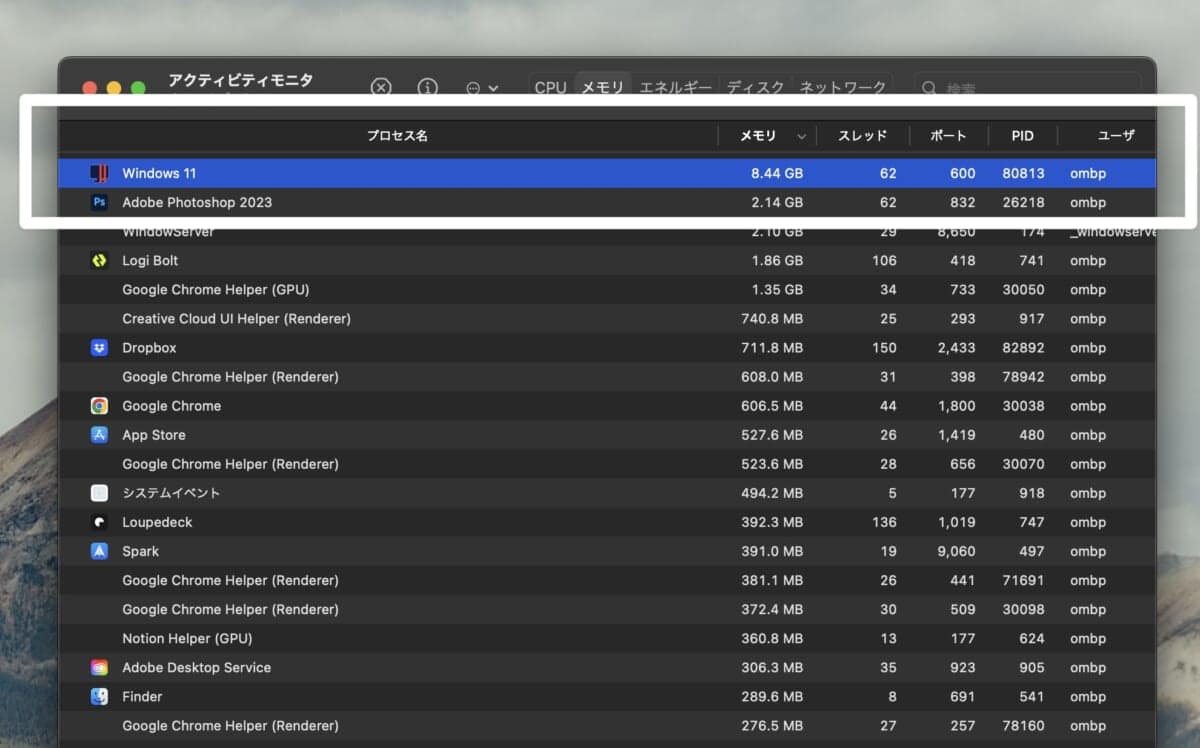
Parallels側でMac側のリソースをどの程度使うかなどの設定は可能にはなっていますが、Windowsを動かしていれば相応の負荷はかかります。
メモリ8GBのMacでも動作はしますが、もちろんそこはリソースに余裕があればあるほど快適にはなってきますので、スペックが高いに越したことはないですね。
また、ストレージもMacと共有します。Windows側にアプリやデータをモリモリ入れるとストレージを消費するため相応の空き容量が必要ですね。
どれを買えばいいのかわからない
また、Parallelsは有料ソフトになりますが、製品の種類がいろいろあってどれを買えばいいのかややこしいです。
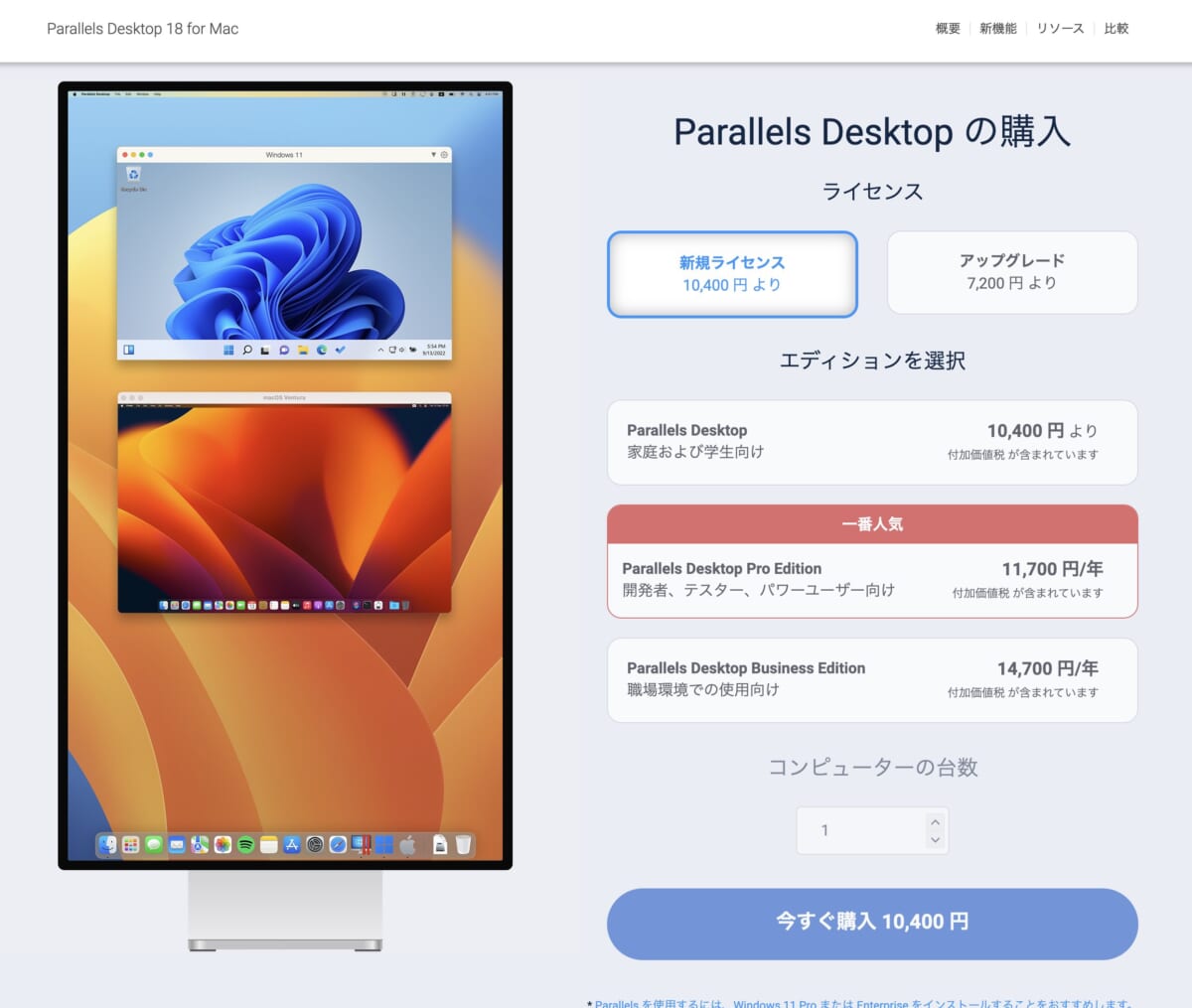
まずはエディションを選ぶ必要があるんですが、まあ多くの場合、最も安い「Parallels Desktop」で良いんじゃないかと思います。
あとは、買い切りかサブスクかの違いがあるんですが、まあ買い切りでいいんじゃないかなと思います。
- 買い切りで約12,700円〜(一度だけお金を払う)
- サブスクで約10,400円 / 年(毎年お金を払う)
買い切りかとサブスクの主な違いはこちら。
- 買い切り→ macOSのバージョンアップに対応できない
- サブスク→ macOSをバージョンアップしても対応版を利用できる
ParallelsはmacOSのバージョンと1対1のような関係なので、macOSが変わるとParallelsのバージョンも原則的には変える必要があります。
つまり、macOSは基本毎年新しくなりますが、それを追いかけるならParallelsも結局毎年必要なんですよね。
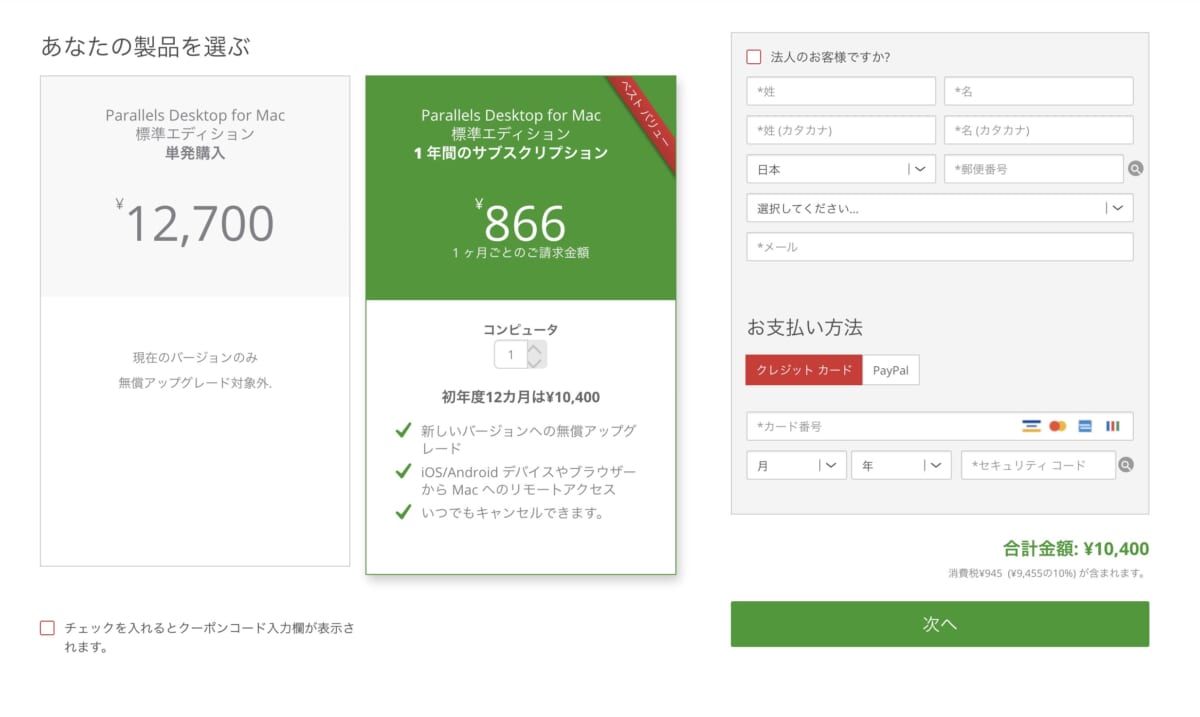
しかし!これまでのケースから言うと、macOSをアップしてもParallelsはなんとそのまま動くんです。ただしサポート外にはなるので自己責任で・・となりますが、動くは動くのでそういった意味で買い切りでも数年は使えるんじゃないかなというところ。
ただ、いきなり使えなくなったり動作が怪しくなったりなどの可能性があるのでそういった思いをしたくないという人はサブスクがいいのかなと思います。
以下、ざっと想定コストを出してみました。
想定コスト(買い切りの場合)
| 費目 | 金額 |
|---|---|
| Windows購入代 | 約20,000円 |
| Parallels購入代(買い切り) | 約12,700円 |
| 合計 | 約32,700円 |
買い切りの場合は上記がコストの全てで、あとは長く使えば使うほど安くなっていきます。
一方サブスクの場合はこちら。
想定コスト(サブスクの場合)
| 費目 | 金額 |
|---|---|
| Windows購入代 | 約20,000円 |
| Parallels購入代(サブスク) | 約10,400円/ 年 |
| 初年度合計 | 約30,400円 |
| 2年目以降 | 約10,400円/ 年 |
仮に5年使うと考えるとこんな感じ。
| 使用年数 | 金額 |
|---|---|
| 1年 | 約30,400円 |
| 2年 | 約40,800円 |
| 3年 | 約51,200円 |
| 5年 | 約61,600円 |
最も安い買い切りのパターンだとWindowsのライセンスを含めざっくり3万円ちょっとでWindows環境が手に入るという感じですね。
「実際に動かしてみたい!」という人向けに、Parallelsは14日間無料で使えるトライアル期間が用意されています。なので、自分にフィットするかどうかを試してみてから決められます。
Parallelsに関してはこちらの記事でより詳細に解説しているので興味があればご覧ください。

方法2 ネットワーク上でWindowsを動かす
次にネットワーク上でWindowsを動かす方法。端的に言うと、この方法は費用は高いですが利便性は最強です。
具体的にはVPS(バーチャルプライベートサーバー)やクラウドを使うのですが、簡単に言うと、Windowsが動くマシンにネットワーク越しにアクセスするということです。
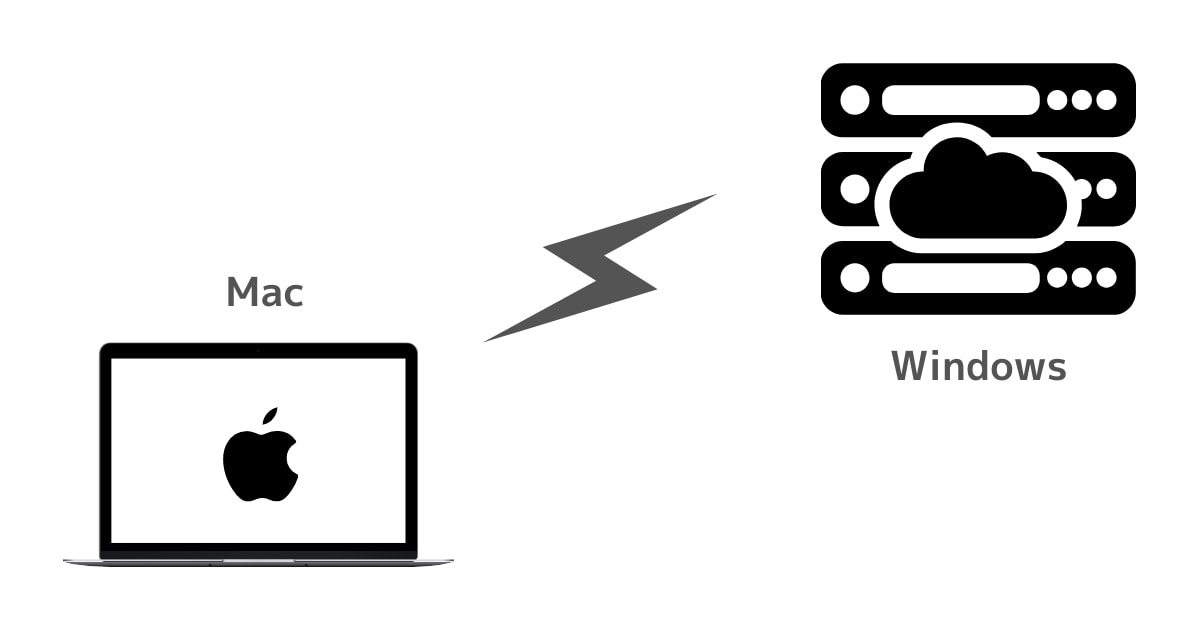
ParallelsがMacの中にWindowsをインストールするイメージだったのに対し、VPSはMacの外にあるWindowsに接続して使います。
必要なことはWindowsが動くマシンを「契約」して、リモートデスクトップという方法で接続設定をするだけ。あっという間にWindows環境が手に入ります。
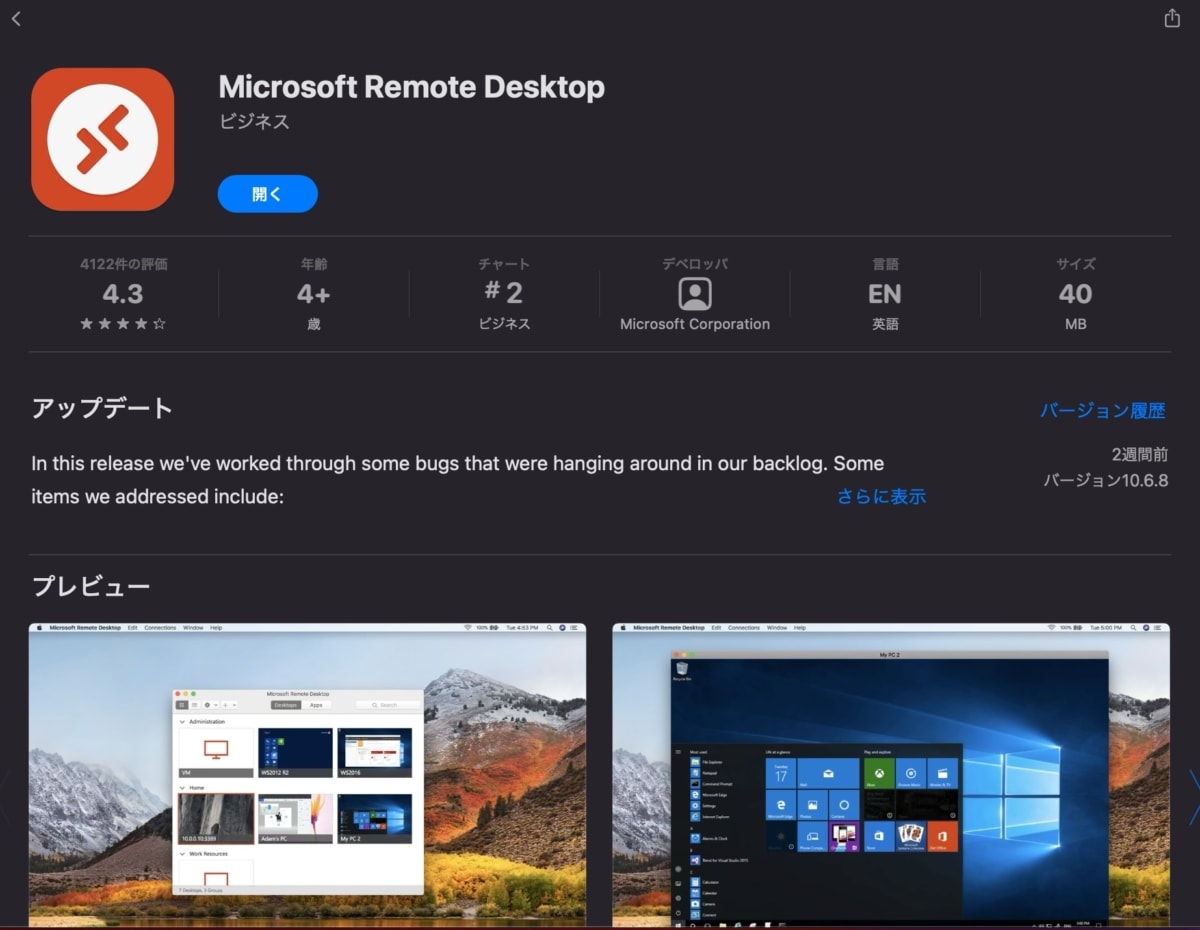
この方法の優れたポイントは大きく3つ。
- デバイスや場所を選ばない
- 接続元のマシンスペックが関係ない
- 24時間稼働させておける
- Windows側リソースが調整できる
デバイスや場所を選ばない
Macを2台持っているという人でもどちらのMacからでも使えます。もっと言うとiPadからでもiPhoneからでもWindowsマシンにアクセスできます。

Macを出せない移動中にもサクッとWindowsを使った確認などが行えるので、そこは大きなメリットだと思います。
接続元のマシンスペックが関係ない
接続元(MacやiPadなど)はただのビューアであるためスペックはほとんど関係ありません。メモリ8GBのMacでも全然大丈夫。加えてMacがIntel製であるかSilicon製であるかも関係ありません。

24時間営業
Windowsマシンは起動させっぱなしでも大丈夫。必要になったら繋いで、必要なくなったら接続を切るだけ。
最初に紹介したMacにWindowsをインストールする方法だとMacとWindowsが一心同体なので、どっちかを起動したままMacを持ち運ぶってことは普通できません。
一方でVPSならずっと動かしておけます。そのため、「プログラムでずっと何かをさせておく」みたいなことが得意です。
Windows側のスペックが調整できる
Windows側のスペックは必要に応じてCPUやメモリスペックをアップさせたり、ストレージを増やしたりできます。下限や上限はあるのですが、その範囲内であれば自分の用途に合わせスケールアップやダウンができるのもVPSのメリットですね。
超使い勝手良いがコストが高い
どうでしょう「この方法が一番いいじゃん!」って思いませんか?確かに優れた方法なんですが、もちろん話はそう簡単じゃないわけです。
実は恐らく最もコストがかかるのがこの方法です。世の中うまくできています。便利なものには金がかかります。
例えばVPSでWindowsを提供している会社はたくさんあって価格もピンきりです。僕が使っているConoHa Windows VPSは恐らくWindows VPSとしては安いほうですがそれでも最低で月額1,200円程度はかかります。
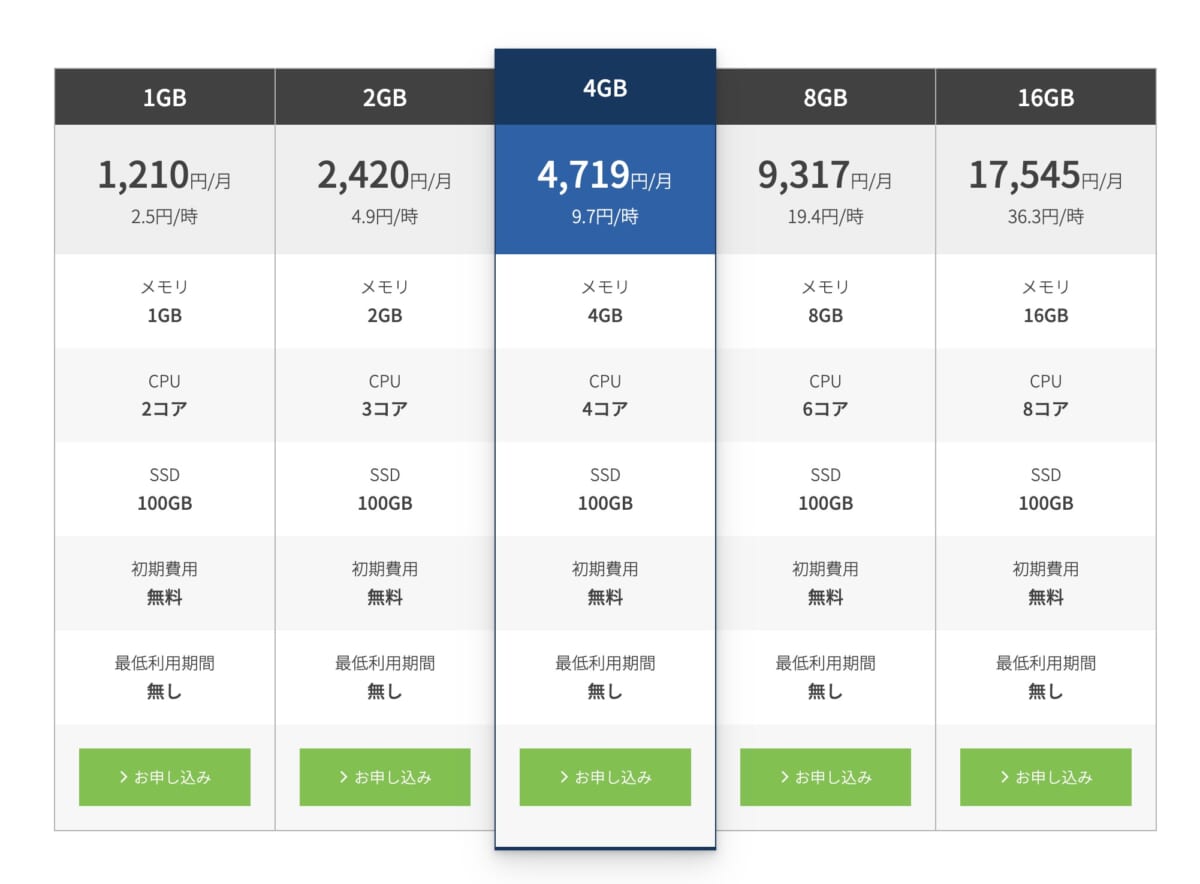
Windowsのスペックが高くなるほど価格も高くなっていきます。
そしてさらに、リモートデスクトップで使うには特別なライセンスが必要となるため月額800円のライセンスも契約しなければなりません。
以下、僕が使っているConoHaのWindows VPSで実際に払っているコストを紹介します。
ConoHa Windows VPSのコスト
| 費目 | 最低プラン |
|---|---|
| Windows購入代 | 必要なし |
| 初期費用 | 必要なし |
| 月額 | 約1,200円〜 |
| リモートデスクトップ ライセンス | 約800円 |
| 合計 | 約2,000円 / 月 |
Windowsのライセンスや初期費用が必要ないので初期にかかるコストはおさえられますが、継続利用すると「マジか・・」と思うくらいにはかかってきます。
数年利用コスト
| 使用年数 | 最低プラン年額 |
|---|---|
| 1年 | 約24,000円 |
| 2年 | 約48,000円 |
| 3年 | 約72,000円 |
| 5年 | 約120,000円 |
いかがでしょう、結構掛かるな・・と思ったんじゃないでしょうか?
Parallelsのように無料で使える期間はないのですが、ConoHaでは初期費用や最低利用期間がないので1ヶ月だけ使ってみるみたいなことは可能になっています。
方法3 Windowsマシンを買う
最後はこちら。物理的にWindowsマシンを購入します。
身も蓋もない方法なのでオマケ的に紹介したいと思いますが、状況によっては「なんだかんだ言ってこの方法が一番いいかもしれない」というケースもあると思います。
自由度が高く希望通りのマシンが手に入るし、中長期で見た場合にはコスト的にも最も安い可能性があります。
もしちょっとブラウザが使えればいいくらいならやっすいマシンでいいし、動画編集できるようなハイスペックマシンも自作で20万〜30万あればすんごいのが作れます。

ただし、置き場所も必要になるし、物理的な使い分けというややこしい問題が発生します。
僕は場所の確保もきつかったし、使い分けが面倒すぎてこの方法からドロップした過去があります。15万円くらいの自作Windowsを使ってました。
仮に自作で15万かかったとしても3年使えば年5万で結構なスペックのマシンが手に入るため、コストあたりのパフォーマンスが最も高いのはこの方法だと思います。
想定コスト
| 費目 | 金額 |
|---|---|
| マシン購入費(Windows含む) | 約3万円〜数十万円 |
MacユーザーがWindowsを使う方法としてどれが最もおすすめか?
というわけでですね、どれも一長一短なのがわかってもらえたと思います。
つまり、誰から見ても絶対にこれが一番!という方法がありません。何を優先するか、どんな使い方をするかで評価がまるで変わってきます。
僕はParallelsとVPS両方使っているので、どんな場合にどちらがおすすめかを紹介します。
Parallelsがおすすめな人・そうじゃない人
使い勝手やコストなど総合的に見て非常に優秀なParallels。おすすめか否かはざっとこんな感じでしょうか。
特別な設定の必要なくMacとのデータ共有ができ、インストールからものの10分くらいでWindowsが使える手軽さなど、パソコンに詳しくない人でもややこしさなく使えます。
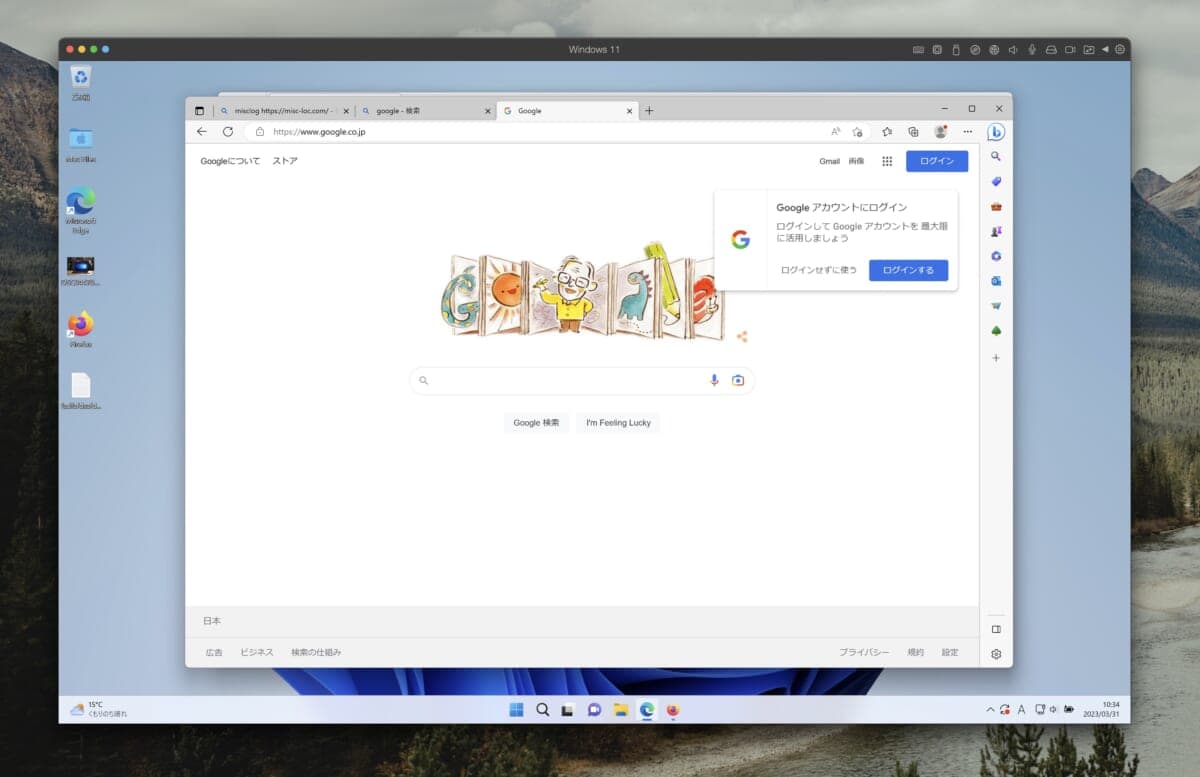
また、買い切りのParallelsでも簡単なゲームくらいなら可能です。僕はあまりやらないので詳しくはわかりませんが、Mac側のスペックが高く、上位プランのParallelsであればそこそこのゲームもプレイできるようです。
また、コスト的にもVPSよりは安く済みます。繰り返しですが、最も安い買い切りプランならWindowsのライセンス合わせて3万円ちょっとでWindows環境が手に入ります。
そのため、あまりお金をかけたくない・・という人もParallelsかなと。
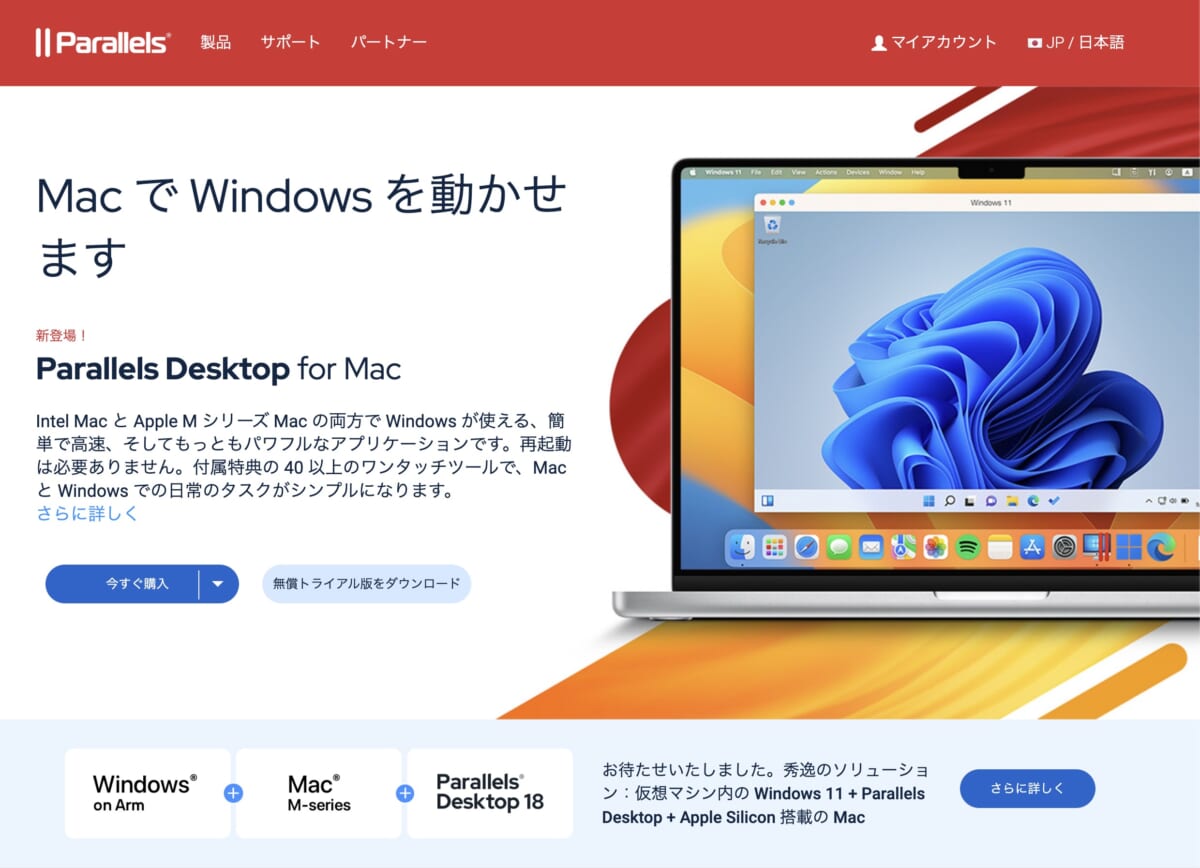
14日間の無料トライアルも可能なので自分に合うかどうかを試してから決められるのもParallelsの大きなメリットですね。
Windows VPSがおすすめな人
利便性や自由度最強なのがWindows VPS。
通信環境さえあればMacがなくてもWindowsが使えるVPS。お金のことを無視すれば相当なハイスペックWindowsだって使えます。

僕は最低限の月2,000円プランで使ってますが、ブラウザを動かすのもやや待たされるレベルなので本音をいうともう一つ上のプランくらいが快適だと感じますね。
ただ、僕がVPSを使う目的は自動実行です。仕事においてずっと動かしておきたいアプリがあるのでそのために24時間動くVPSが必要なんです。
FXの自動売買をしている人たちはこの方法を使うケースが多いようですね。あとはブロガーが検索エンジン順位チェックのソフトウェアを動かすマシンとして使われているケースもあります。
軽い作業や一度設定だけして自動で動かすみたいなものであれば最低プランでも全く問題ないので、簡単なブラウザ操作や業務アプリの利用、自動実行系を使いたいならおすすめです。
一方で、重たい作業をしたい場合にはマシンスペックが必要になるため価格が高くなり、コスパが悪くなっていきます。
というわけで、この方法でデメリットになるのは技術や環境面ではなくお金の問題がほとんどです。技術的にアレができないコレができないということがほとんどない代わりにコストがかかる感じ。
仕事でも趣味でもコスト的に見合う、あるいは、コストを出せるならベストな方法だと思います。
僕が使っているのはConoHa(GMO)のWindowsです。長期契約すると安くなりますが、1ヶ月使って解約することもできるので本気で検討している人は試してみてください。
場所と使い分けさえクリアになれば物理マシン
また、置き場所の問題がクリアになって、かつ、使い分けが気にならないなら物理マシンがおすすめです。
というか、快適な動画編集や高いスペックを要求するゲームをこなすハイスペックWindowsが欲しいという場合には、この方法が最も現実的(価格的に)だと思います。
クラウドでもハイスペックマシンを用意することはできますが、月に5万くらいするので法人や事業用という感じ。
置き場所はもうなんとかするしかないですが、使い分けに関しては切替器などを使うのが伝統的で、HDMIやUSBをWinとMacで共存することができます。
つまり、1台のモニター、1台のキーボード、マウスをWinとMacで共有できるので省スペース化も工夫次第ではあります。
ただし、あまりにも頻繁になるとそれすら面倒くさいです。やっぱり1台のマシンでどうにかならないかなと個人的には思っちゃいますね。
MacユーザーがWindowsを使う3つの方法まとめ
というわけで、ざっとMacユーザーがWindowsも使う方法をまとめてみました。
かくいう僕もこれら全ての道を通っているのですが何がいいかは時代の変化や自分の使い方でまるで変わります。
無料もしくは少ない料金で試すことができるので自分にあった方法を探してみてください。
今日は以上です。それではまた。

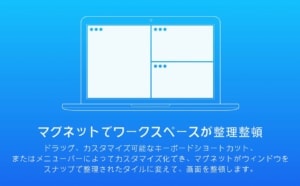

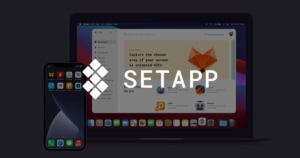


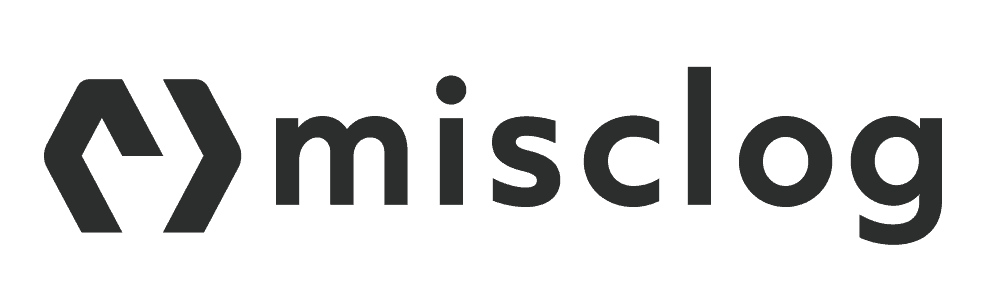




コメント