MacBook Pro (Early 2011) 13inch (俗に言う13梅)のメモリを4GB→8GBにした。
なんというか、ものすごく快適になったのでまとめてみる。
増設したメモリ
増設したメモリはこれ。なにこれ安い。
MacBookProを買った状態での構成はメモリ2GB×2枚となっていて、メモリスロットは2箇所。8GBにする場合は2枚とも交換しなくちゃいけません。買ったメモリは4GB×2枚セットのやつなので、そのまま差し替えます。
一応、MacBook Proにこのメモリ増設して無事動作したよって報告をちらほら目にしたので買いましたが、メモリは相性問題がめんどくさいので、心配な人は相性保証とかつけた方が良いかもしれないですね。
あと、Macを分解する為にドライバーがいるので一緒に購入。でもこれは多分100均で売ってる。
分解
Macを裏返してドライバーでビスを外します。
長めビス3本、めちゃくちゃ短いビス7本、計10本を外すとこんな感じです。

しかし、Macの内部はキレイですね。どこぞのPCの内部なんてそれはそれはカオスですからね。
スティーブ・ジョブズは、ユーザーの目にはほとんど触れる事は無いであろう、マザーボードのレイアウトにまでガッツリ口を出し、満足行くまで何度も作り直しをさせたという話がありますが、現在にもきちんと継承されているということですかね。
メモリの交換
マザーボードなんて一体誰が見るんだよと憤慨しながら作り直すエンジニアの姿を思い浮かべつつ、もう見る事は無いかもしれないMac内部を堪能し、いよいよメモリを交換します。
簡単に外れて、簡単に装着できるので、交換自体はものの2,3分で終わりました。アップルのサポートページを見ながらやれば誰でもできると思います。気をつける事は、1回でも静電気でバチってやってしまうと絶望を味わう可能性が高いので、金属に触れるなどして静電気対策だけきちんとしておくくらいでしょうか。
最後に裏蓋をはめて、外したビスを元に戻して終了。
ここまでで10分くらいですかね。
めちゃくちゃ短いビスは、本当にめちゃくちゃ短くて扱いづらいです。1本くらい無くしたところでどうということはないと思いますが、なんか気持ち悪いので無くさないように気をつけましょう。不器用な人には、全行程でこれが一番難しいですきっと。
そして起動
メモリ増設で問題が出るパターンとして、「起動しなくなる」ってケースがありますが、やはり電源をいれる瞬間は緊張します。メンタル的にですが、間髪入れずやることをお勧めします。幸いにも僕は無事に起動しました。
メモリがきちんと動作しているか調べる
無事に起動してもまだ安心はできません。メモリがきちんと動作していない可能性があるからです。なので、テストを行って問題がないかを確認します。

ひとまずこの画面を確認します。8GBになっていれば認識はしているということですが、実は、これだけではまだ正常に動作するかはわかりません。そこでメモリーをチェック(診断)するツールを使います。いろいろな領域に書き込みテストをして、きちんと動作するかを調べるって感じですかね。
もともとwindowsを使っていた僕は、Macで使えるツールを知らなかったのでググったところ、Remberというツールを見つけました。最初に断っておくと、これが良いかどうかはわからないです。気になる人は他にもチェックツールがあるのでググってみると良いでしょう。
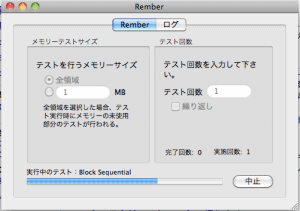
これがRemberの画面。領域を指定したり回数を指定したりいろいろできますが、あまり深く考えずに全領域テスト回数1回でポチッとすればいいと思います。
テストには結構時間がかかります。
祈りつつおとなしく待つしかありません。
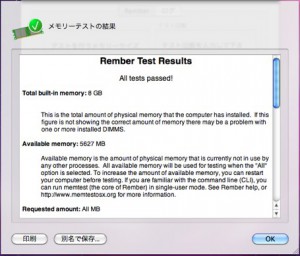
この画面がでれば終了です。「All tests passed!」と出ていれば、メモリは正常に動作しているということです。本当は月に1回くらいこのテストを行った方が良いそうです。面倒ですね。
これでメモリ交換は完了です。あとはもうphotoshop起動したりIllustrator起動したりEclipse起動したりVMwearでwindows起動したりとかしてヒャッハーしてみたら良いんじゃないですかね。
ちなみに、メモリを自分で交換したら保証の問題云々があるかと思いますが、いろいろ曖昧みたいですね。交換中にミスってなんか壊したら多分アウトですが、メモリそのものと、それに関係する故障じゃなければ保証は効くそうですよ。
ということで、作業自体はとても簡単なので、
純正高いよ!って人は自分でやってみると良いと思います。


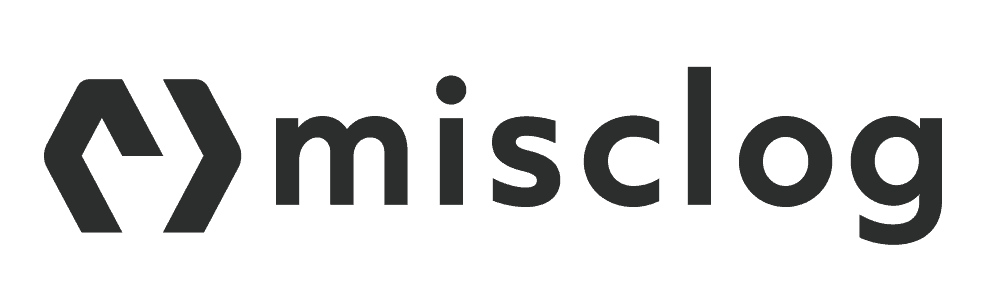



コメント
コメント一覧 (3件)
同じく13梅を購入しメモリを増設しました!
大変参考になりました。ありがとうございます。
[…] ・misc. MacBook Pro (Early 2011)のメモリを8GBに増設 […]
[…] ・misc. MacBook Pro (Early 2011)のメモリを8GBに増設 […]