こんにちはオガワ(@misc_log)です。
M1 Pro / M1 Maxを搭載したMacBook ProにはHDMIやSDカードなどのポートが復活しました。
しかし、もっと周辺機器を接続したい、あるいはケーブル1本であらゆる機器に一瞬で接続するスタイルを作りたいという人は多いはず。
そんなときにはやはりドッキングステーションの出番。M1 Pro / M1 Max MacBook Proにも対応したドックがBelkinから登場しました。
それがこのBelkin CONNECT Pro 12-in-1 Thunderbolt 4 Dock。

最新のThunderbolt 4に対応したドッキングステーションでMacBook Proの拡張性を最大限に高めてくれます。
この度、Belkinさんから貸してもらうことができたため性能や使用感を詳しくレビューします。
なお、やはり最新のThunderbolt 4ドックをもっと使いたいなと思い結局自分でも購入しちゃいました。
ドッキングステーションを検討している人の参考になれば。
Belkin CONNECT Pro 12-in-1 Thunderbolt 4 Dockの特徴
ではまず最初にBelkin CONNECT Pro 12-in-1 Thunderbolt 4 Dockはどんなドッキングステーションなのか?ざっくりと特徴を紹介します。
- 最新のThunderbolt4に対応したドッキングステーション
- M1 Pro / M1 Max MacBook Proにも対応
- HDMIやカードリーダーなどを含めた12ポート
- 最大90Wまでの電源供給に対応
- アルミと光沢パネルのスタイリッシュなデザイン
ドッキングステーションは数あれどThunderbolt 4ドックはまだまだ数が少なめ。そこに登場したのがこのBelkin製ドック。

Thunderbolt4に対応し、さらに最新のMacBook Proである14インチや16インチでも使用できる貴重なドッキングステーションです。
Thunderbolt3と互換性があるため2016年以降のMacBook Pro / AirやiMac、Mac miniでも使用可能。もちろん、M1 MacBook Pro / Airでも使用できます。
HDMIやUHS-Ⅱに対応したSDカードリーダーなど含め合計12ポートを搭載。Macに対し様々な周辺機器を接続可能にします。4K60Hzの2台出力も可能。※ポートについては後ほど詳しく紹介します。
ポート構成
| ポート | 仕様 | ポート数 |
|---|---|---|
| Thunderbolt 4 (USB-C) | 40Gbps, 90W (ホストマシン接続用) | 1 |
| Thunderbolt 4 (USB-C) | 40Gbps, 最大8K@30Hz | 1 |
| USB-C | USB 3.1 Gen 2 (10Gbps、最大20W) | 1 |
| USB-A | USB 3.1 Gen 2 (10Gbps、最大約4.5W) | 2 |
| USB-A | USB 2.0 (480Mbps、最大約2.5W) | 2 |
| HDMI(2.0) | 4K@60Hz対応 | 2 |
| SDカード | SD 4.0 UHS-II | 1 |
| 3.5mm オーディオ入力 | オーディオIN / OUT | 1 |
| ギガビット イーサネット | 1Gbpsの有線LAN | 1 |
さらに最大90Wまでの電力供給に対応。ケーブル1本で周辺機器接続と充電を同時に行えるためケーブルまみれのデスクセッティングを改善できます。

加えて、さすがBelkin製と思わせるスタイリッシュな外観デザインが特徴的。見えるところで使うことになるであろうドックがカッコいいことは大きなメリット。
というわけで、そんなBelkin CONNECT Pro 12-in-1 Thunderbolt 4 Dockを詳しく紹介します。
Belkin CONNECT Pro 12-in-1 Thunderbolt 4 Dockの付属品・デザイン・サイズ感
こちらがBelkin CONNECT Pro 12-in-1 Thunderbolt 4 Dockの外箱。かなり大きい箱でやってきます。


付属品はThunderbolt 4ケーブル(0.8m)と電源アダプタと電源用のケーブル、紙類。

画像右下に見えるのがアダプタとコンセントをつなぐケーブルなんですが各国用のものが入っているためたくさんあります。実際にはひとつしか使いません。
ちなみに、Thunderbolt 4ケーブルは非常に高価なものです。一見するとただのUSB-CケーブルですがこれがないとMacと接続できないため扱いは慎重に。

そしてこちらがドッキングステーション本体。

表も裏もスタイリッシュなアルミボディ。見た目の良さに加え放熱にも貢献します。


インターフェースは高級感を演出する光沢仕様のパネル。美しい。


両サイドは緩やかにカーブした遊び心のあるデザイン。

サイズ感は横20cm × 縦7.3cm × 高さ3.4cm。iPhone 13 Proと比較するとこのくらい。

重量は約500g。

性能を考慮するとしょうがない部分ではありますがサイズ感はやや大きめのドックです。
特筆すべきはやはりデザイン性の高さ。さすがBelkin。ドッキングステーションは工業製品のような無骨さをもつものも多いですが、曲線の多いボディ、配色、そしてこのたたずまいの良さは頭一つ抜けてます。

ドックはデスクの上で使うものなので機能だけでなくデザインも重要。デスク作りにこだわりのある人でもきっと満足できる外観を持っています。
では続いてポートの詳細を紹介します。
Belkin CONNECT Pro 12-in-1 Thunderbolt 4 Dockのポート性能
もう一度本機のポートを紹介します。
| ポート | 仕様 | ポート数 |
|---|---|---|
| Thunderbolt 4 (USB-C) | 40Gbps, 90W (ホストマシン接続用) | 1 |
| Thunderbolt 4 (USB-C) | 40Gbps, 最大8K@30Hz | 1 |
| USB-C | USB 3.1 Gen 2 (10Gbps、最大20W) | 1 |
| USB-A | USB 3.1 Gen 2 (10Gbps、最大約4.5W) | 2 |
| USB-A | USB 2.0 (480Mbps、最大約2.5W) | 2 |
| HDMI(2.0) | 4K@60Hz対応 | 2 |
| SDカード | SD 4.0 UHS-II | 1 |
| 3.5mm オーディオ入力 | オーディオIN / OUT | 1 |
| ギガビット イーサネット | 1Gbpsの有線LAN | 1 |
それぞれのポートの配置はこちら。
前面ポート
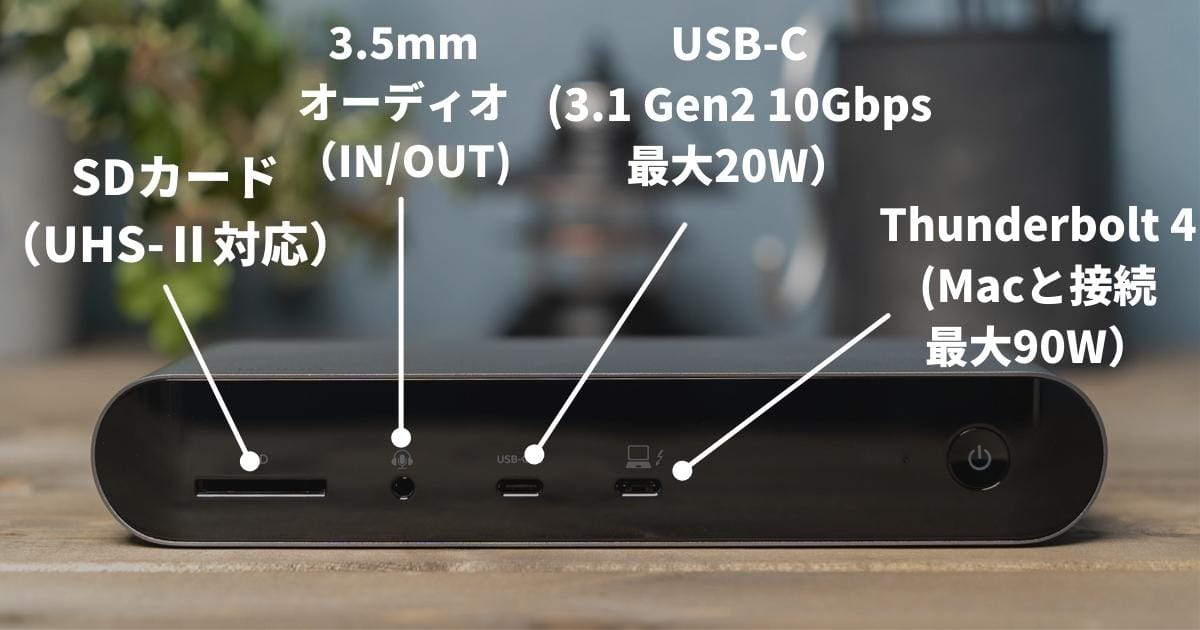
背面ポート

前面には4つのポート
まずは前面ポートから性能と実際の使用感などを紹介していきます。
前面ポートからMacと接続
このドックは前面にホストマシン接続ポートがあります。ここからMacと接続。僕はこの1本で完結できるようにしています。接続は必ず付属のThunderbolt 4ケーブルで。

このポートからは最大90Wに対応しているため多くのMacBookに十分な電力供給が可能です。
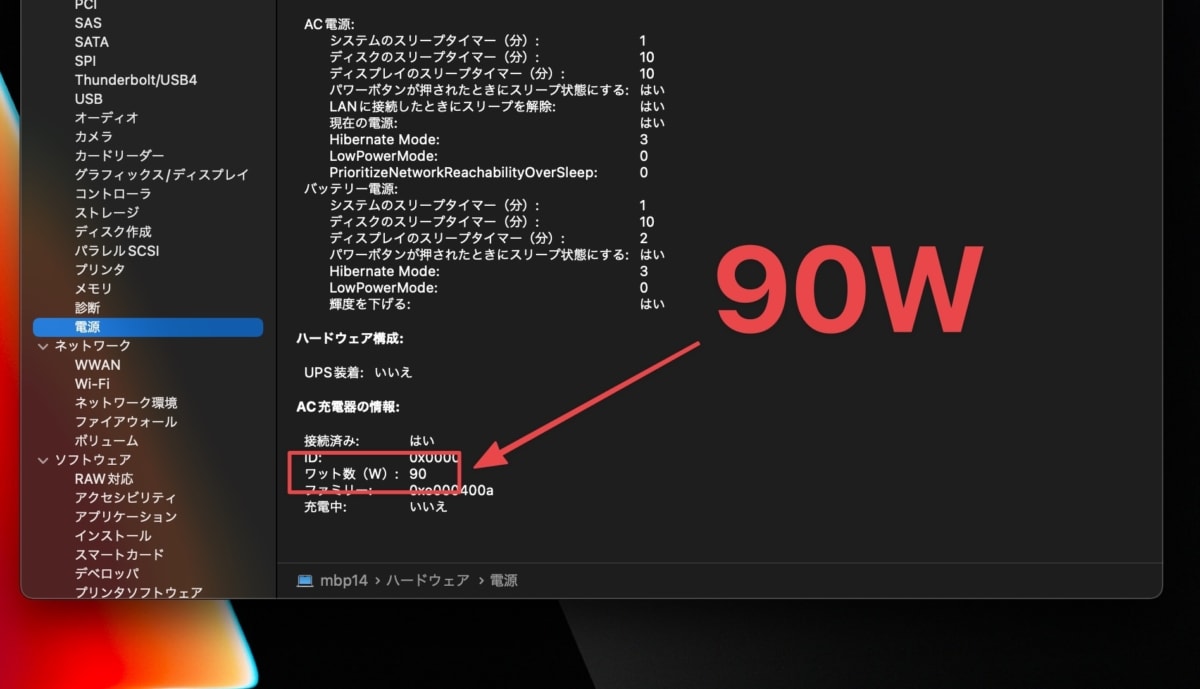
ちなみにMacBookが必要とする電力一覧はこちら。
Intel Mac / M1 Mac
| デバイス | 推奨W数 |
|---|---|
| MacBook Air 13インチ | 30W |
| MacBook Pro 13インチ | 61W |
| MacBook Pro 15インチ | 87W |
| MacBook Pro 16インチ | 96W |
最新のMacBook Proはこちら。
M1 Pro / M1 Max
| デバイス | M1 Pro 8コア | M1 Pro 10コア以上 | M1 Max |
|---|---|---|---|
| MacBook Pro 14インチ | 67W | 96W | 96W |
| MacBook Pro 16インチ | – | 140W | 140W |
ご覧の通り、16インチのMacBook ProはIntel / M1マシン問わず電力が足りません。
新型MacBook Pro 14インチも10コア以上だと96Wを必要とするため微妙に足りてませんがまあ6Wくらいなら・・という感じでしょうか。ちなみにM1 Maxの14インチを使っている僕はこのパターンです。
本来なら96W欲しいところですが90Wで運用しています。が、今のところは特に問題なく絶好調です。

新型MacBook Pro 16インチの140WはそもそもPDでは不可能なのでドックからのケーブル1本スタイルは現状難しそうですね。充電だけはMagSafeと合わせ使いしかないかもしれません。
USB3.1 Gen2の高性能USB-Cポート
このドックは前面にUSB-Cの高性能ポートがあります。このポートを使えば10Gbpsでの高速データ転送と最大20Wでの充電が可能。

外部SSDを接続して速度を測ってみました。使ったSSDはこちら。

- Samsung T5(最大540 MB/s)
- Samsung T7(最大1,050MB/s)
T5
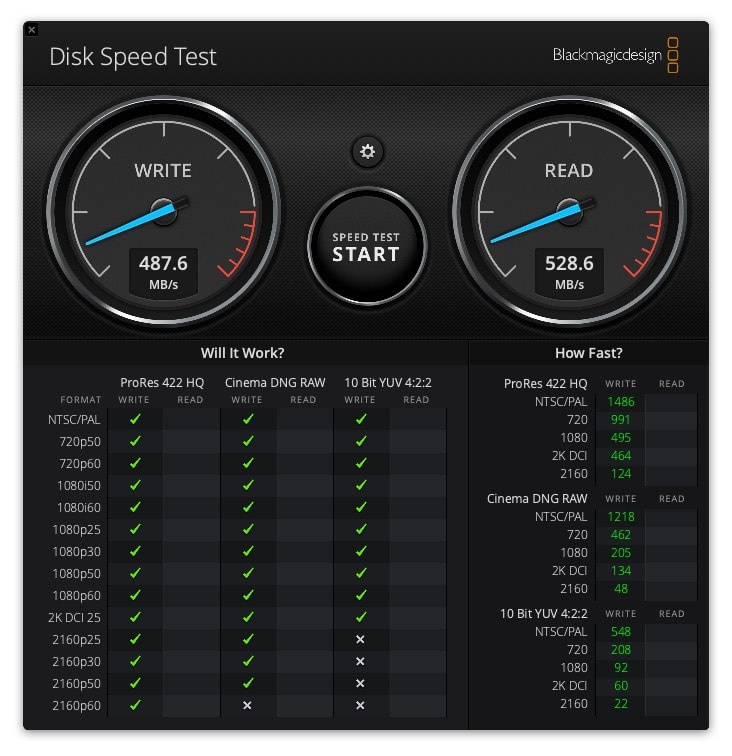
T7
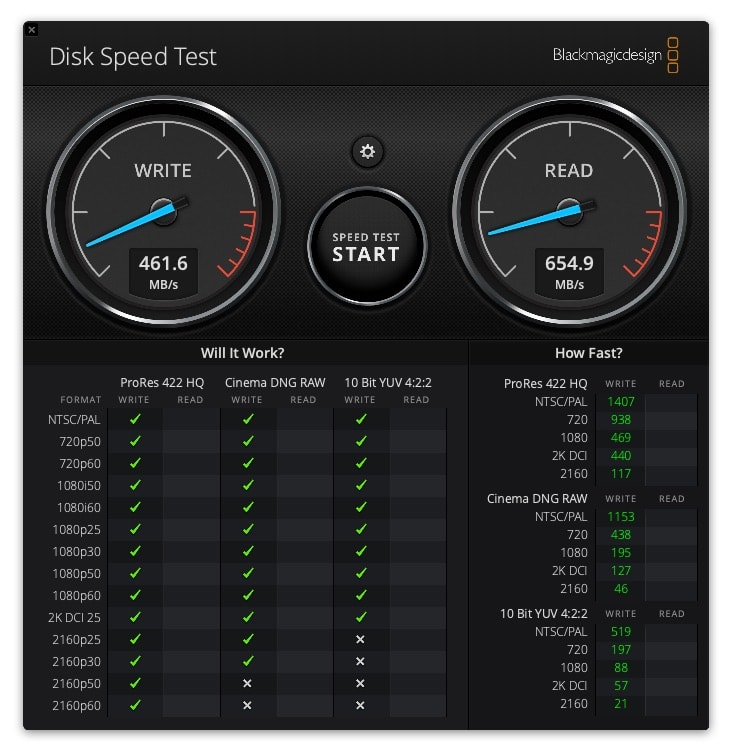
どちらも高速なスコア。実際に5.4GBのデータをSumsungのT7 → Macへ転送させてみたところ約7秒で完了しました。T5だと約10秒。
さらにこのポートはiPhoneの急速充電が可能な20W出力に対応。約30分で0%→50%まで回復させることができます。

急速とはいきませんがiPad ProやiPad miniなんかのタブレットも充電可能です。
というわけでこのポートは頻繁に付け外ししたい外付けSSD、あるいは何らかのデバイスを充電するみたいな使い方が良さそうですね。
オーディオジャック(イン/アウト)
USB-Cの隣には3.5mmのオーディオ端子。インとアウトどちらにも対応しています。

テレビ会議時に有線ヘッドセットを接続したり、動画編集時に有線ヘッドホンを接続したり、アクセスのよい前面に端子があるためサッと使うことが可能です。
UHS-Ⅱに対応したSDカードリーダ
前面左端は高速データ転送に対応したカードリーダー。個人的には写真や映像データのやりとりにUHS-Ⅱカードを多用するため必須のポート。

僕がつかっているUHS-ⅡカードSONYのTOUGHで速度を測ってみました。ほぼスペック通りの速度。
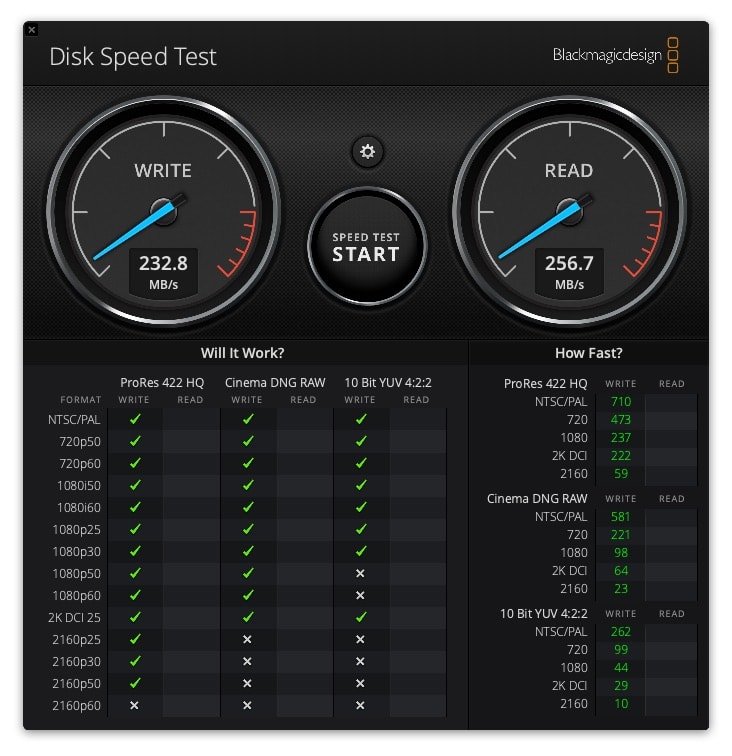
5GBのデータをSD → Macへ約18秒で転送できました。
このように高速カードにも対応していますが、もちろんUHS-Ⅱ以外のカードでも使用可能です。
前面には電源ボタンも
また、前面には電源ボタンが備えられています。

電源のON、OFFができますがMac接続中にOFFにするともちろんドックが機能しなくなります。外出時にMacを持ち出す際にOFFにする感じですかね。
僕は使ってません。電源入れっぱです。
背面にはHDMIやThunderbolt 4を含めた8ポート
では次に背面ポートをチェックしていきます。
珍しいHDMI2ポート
本機はHDMIを2ポート搭載するという珍しいドック。

どちらもHDMI2.0に対応しているため最大4K60Hzまでの映像出力が可能です。いわゆるプレミアムハイスピードというやつですね。
しかし、残念ながらMacで使う場合には2つのHDMIを使って別々の映像をモニター出力することはできません。これはMac側の制約です。
もしMacでモニター2台を接続する場合にはHDMI×1、Thunderbolt 4ポート×1といった感じで分けることで出力可能です。

ただし、M1 MacBook Pro / Airだけはモニター1台までに制限がかかっています。何をどうしても2台には接続できないのでご注意ください。
僕のセッティングは今のところ4Kモニター1台のみ。

モニター側のUSBポートを使うためにThunderbolt 4接続してます。HDMIをひとつも使っていないのでもったいない・・。そのうちもう1台モニターを接続するつもりです。
ちなみに、このドックのモニター出力仕様はこのようになっています。
| Thunderbolt 4接続 | HDMI接続 | |
|---|---|---|
| シングル | 5K@60Hz | 4K@60Hz |
| デュアル | 4K@60Hz | 4K@60Hz |
| トリプル | – | – |
接続の組み合わせはこちら。
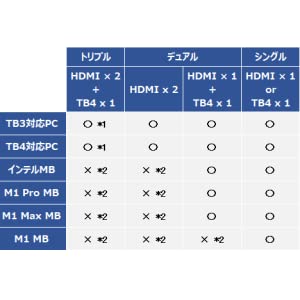
ドック自体は8K30Hzやトリプルモニターに対応していますがそれはWindowsでの話。Macで使う場合はデュアルモニター4K60Hzが最大です。
一般的な使用なら十分だとは思いますがご自身の使っているモニターの解像度、そして台数をよく確認の上検討してください。
Thunderbolt4ポート
Thunderbolt 4のダウンストリームポートが背面にひとつ存在します。形状はもちろんUSB-C。

ここは最大40Gbpsという超高速データ転送が可能です。また、Thunderbolt機器にデイジーチェーンも可能。
僕はここからThunderbolt対応のモニター「BenQ PD3220U」に接続してます。
こうすることで、モニター側にも機器を接続できるようになりケーブルの長さ的にその方が使いやすいみたいなケースに対応できます。
例えばこんな感じでモニター裏にSSDを貼り付けてモニターのUSB端子に接続してます。その方がケーブルまとめやすいので。

また前述の通り、Macで2台以上のモニターを接続したい場合には1台は必ずこのポートを使う必要があります。
ギガビットイーサネット
最大1Gbpsの有線LAN。

僕はMacには出来る限り有線を接続するようにしたい派。速度や安定感が全然違います。
我が家の環境だとWi-Fiで400Mbps前後のところ有線だと600Mbps以上出ます。
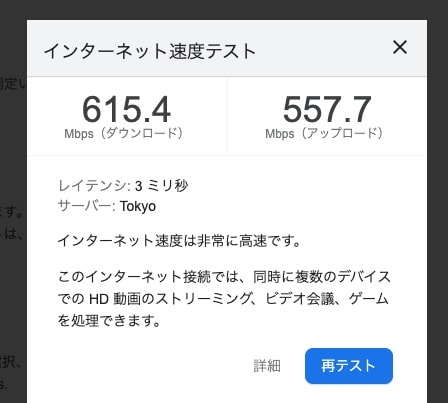
NUROとか使ってる人だともっと出るんじゃないでしょうか。途切れないし速いし、めちゃくちゃ快適です。
USB-Aは4つ、うち2つが高速ポート
周辺機器接続用ポートとしてUSB-Aが4つ搭載されています。

うち2つはUSB3.1なので10Gbpsでの高速データ転送が可能。ここにあまり抜き挿ししない外部SSDなどを繋いでおくとめっちゃ速い常設外部ストレージの完成です。
僕はAnkerのケースに入れたM.2 SSDを繋いで常設ストレージにしています。

高速データ転送が必要な機器や、高解像度のHDMIキャプチャーなどスペックを要求される周辺機器はこの青いほうのポートに。
そんなにスペックのいらない例えばUSBマウスのレシーバーとかは右側のポートに・・という使い分けをするのがいいと思います。
また、このUSB-Aポートは小型デバイスの充電くらいなら可能です。3.1ポートは約4.5W、2.0ポートは約2.5Wに対応。AirPodsやApple Watchくらいの充電なら大丈夫。
DCプラグ
こちらはポートとしてカウントしませんが、電源ポートも背面に。アダプタからはここに接続。

Belkin CONNECT Pro 12-in-1 Thunderbolt 4 Dockの残念なところ
さて、最後にこのドックの気になる点を紹介します。
Thunderbolt 4ドックのメリットである「分岐」ができない
実はThunderbolt 3とThunderbolt 4はポート性能はそんなに変わりません。どちらも最大40Gbpsでの通信に対応しています。
では何が違うのか?大きな点をひとつ挙げると「分岐できる」のがThunderbolt 4ドックの特徴です。
従来のThunderbolt 3ドック
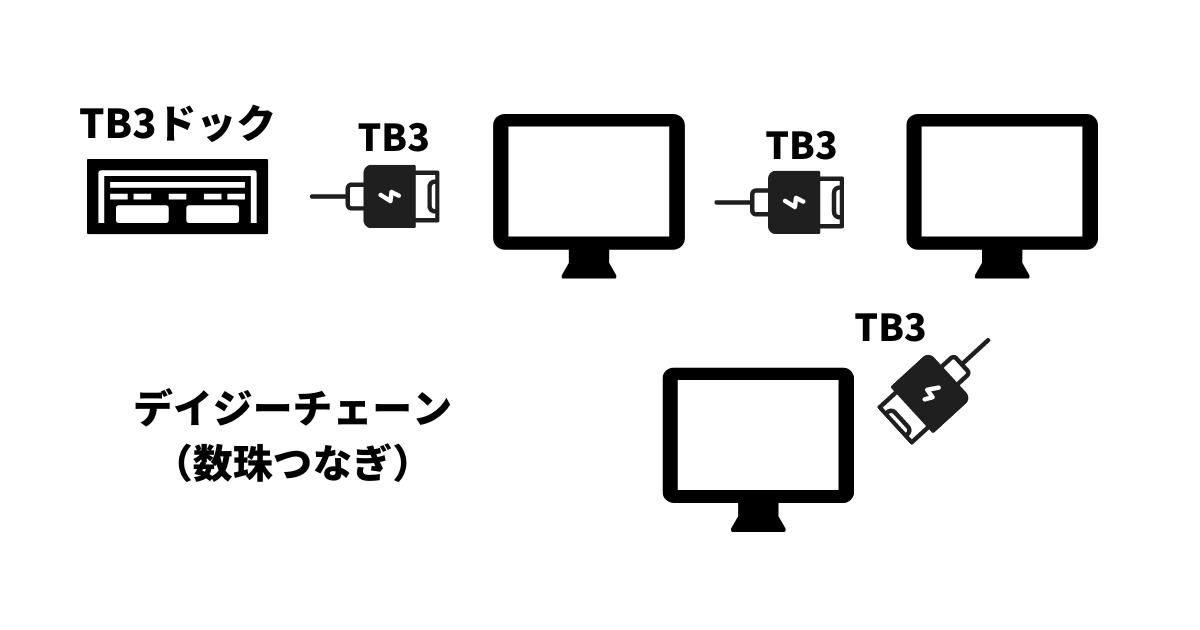
Thunderbolt 4ドック
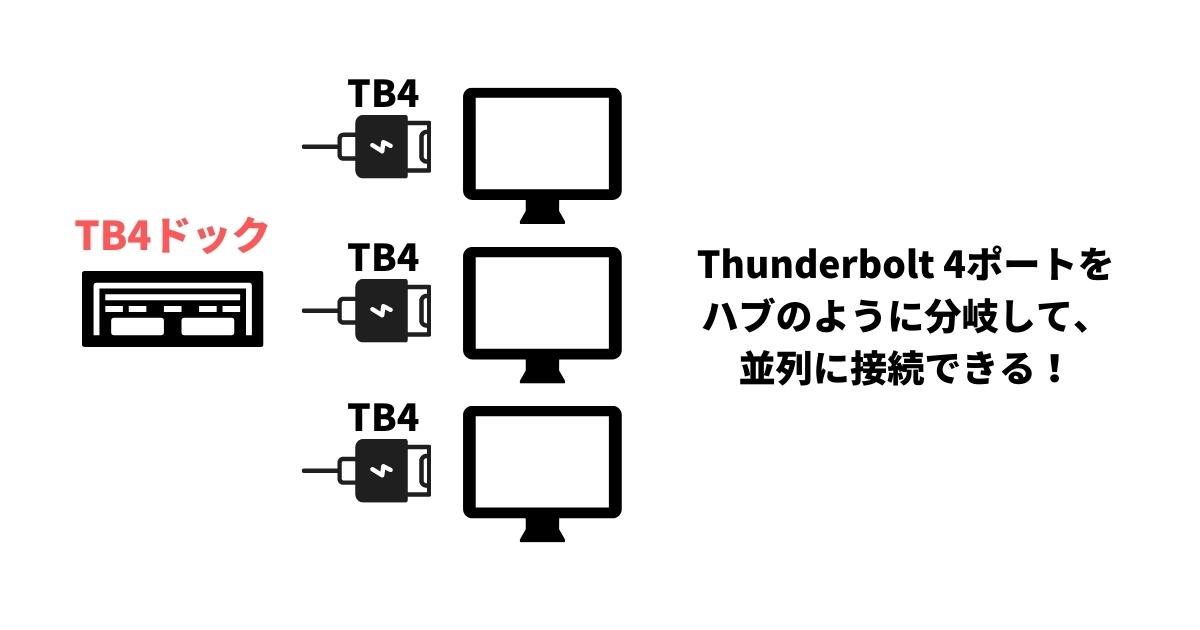
Thunderbolt 4ドックは最大3つのThunderbolt 4ダウンストリームポートを備えることが仕様上は可能です。しかしこのドックにはひとつのみ。

もし高性能なThunderbolt 4ポートが複数あれば、周辺機器やデスクセッティングの自由度がさらに高くなるかもしれませんよね。
実際に、このドックの競合機にあたるOWCのドックはThunderbolt 4ポートを複数搭載しています。
とはいえ、無限にポートを増やせるわけではないため、Thunderbolt 4ポートが複数搭載されれば他のポートがなくなる可能性はもちろんあります。
まあそういったトレードオフな面はあるものの、仕様上は複数搭載可能なThunderbolt 4ポートがひとつしかないのは残念なところ。
ホストマシン接続ポートが前面にある
「Belkin CONNECT Pro 12-in-1 Thunderbolt 4 Dock」はMacと接続するポートが前面に備えられています。

これにはきっと「うれしい」、「残念」のふたつの反応があると思います。僕は後者。
なぜならケーブルが見えちゃうからです。下の画像、非常に残念な感じだと思いませんか。

背面からケーブルを伸ばせれば前面をスッキリさせられるのでデスクでの見た目が良いんですよね。例えばこのように・・

こんな感じのスッキリセッティングは叶わず・・。前面にケーブルを露出させるしかありません。
ちなみに、現在販売されているめぼしいThunderbolt4ドックは全部この形になってます。
抜き挿しのしやすさ、取り回しを考慮してのことなのかもしれませんが、Mac側を抜けば済む話なのではとも思いますし・・なぜなのかはよくわかりません。
いずれにしろケーブルを隠したセッティングをしたい人にとっては残念な感じになっちゃいますね。
電源アダプタが大きい
これはドッキングステーション共通のデメリットです。Macに対して大きな電力を供給できるドックは全部そう。


最大90Wもの出力とハブの各ポートに対する電源を確保する必要があるため、やはりアダプタは大きめ。なんと500g以上。ドック本体より重いです。

これまでメインで使っていたドッキングステーションCaldigit TS3 Plusのアダプタと比べるとわずかに小さいです。が、ここまでくるとどっちもどっちです。

というわけで、デスクでのセッティングに考慮が必要です。僕はデスク下のケーブルトレーに載せて使ってます。

長いケーブルが付属しているためデスク下から引っ張ることも可能だと思いますが、昇降デスクなんかを使っているとそうもいかないと思うので取り回しにはご注意ください。
Belkin CONNECT Pro 12-in-1 Thunderbolt 4 Dockレビューまとめ
以上、Belkin CONNECT Pro 12-in-1 Thunderbolt 4 Dockをレビューしました。
Belkinらしい洗練されたデザインと性能、そしてM1 Macを含めた最新MacBookにもしっかり対応した高性能ドッキングステーションです。
このドックがおすすすめなのはこんな人だと思います。
- 周辺機器をたくさん接続したい人
- ケーブル1本スタイルを作りたい人
- M1 Pro / M1 MaxなどThunderbolt 4 MacBook Proを使っている人(特に14インチ)
Thunderbolt3に互換性があるため様々なMacで使えますが、やはりThunderbolt 4を搭載しているM1 Pro / M1 Max MacBook Proを使っている人に最適なアイテム。
MacBookをさらに拡張したい人はぜひチェックしてみてください。
今日は以上です。それではまた。
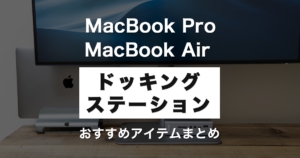

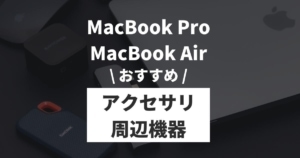


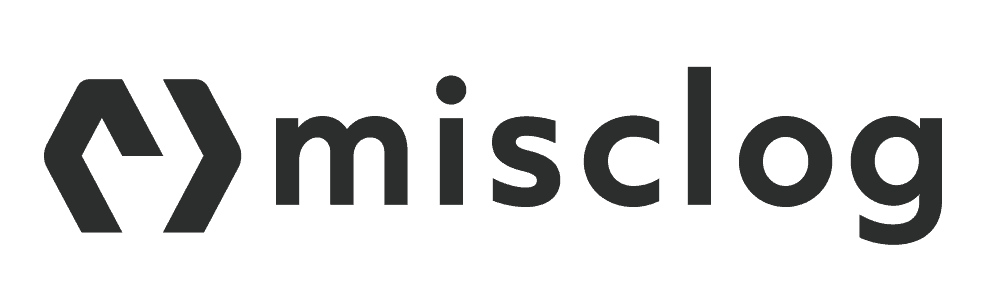






コメント