こんにちはオガワ(@misc_log)です。
最近は自宅で仕事をする機会が増えた人も多いと思いますが、PC周りの環境整備は生産性につながる大事な要素。
Macに複数の周辺機器を接続し、より使いやすく、そして運用も楽にしてくれるアイテムと言えばドッキングステーション。
というわけで、今日は「CalDigit USB-C Pro Dock」というドッキングステーションを紹介します。

MacやiPad Proでも使え、全部で10ポート、85W給電など、様々な機能を備えるドックです。
CalDigitさんから製品を提供してもらったので、特徴や性能、使い勝手についてレビューします。
CalDigit USB-C Pro Dockの特徴
「CalDigit USB-C Pro Dock」は全部で10ものポートを持ち、Macに様々な周辺機器を効率的に接続するドッキングステーション。
Thunderbolt、USB-C機器を中心に高い技術を持つCalDigitの製品です。

| ポート数 | 10 |
| 接続方式 | USB-C & Thunderbolt 3 |
| マシンへの充電 | 最大85W |
| モニター出力 | Thunderbolt 3接続時:デュアル4K60Hz USB-C接続時:シングル4K30Hz、デュアルHD ※M1 Macはシングル4K60Hz |
| 対応マシン | Thunderbolt 3 もしくはUSB-C搭載のPC、タブレット |
| 価格 | 23,375円(公式オンラインストア価格 ※執筆時) |
ドッキングステーションそのものの特徴として、主に下記のようなことを実現できます。
- 外部モニター、ストレージ、SDカードなど、様々な周辺機器を接続したい
- ケーブルをキレイにまとめデスクをスッキリさせたい
- 設置時も外出時もケーブル1本抜き差しで済むような運用をしたい
こういった、一般的なUSB-Cハブでは難しいマシンセッティングを可能にするハブの上位版といった製品がドッキングステーション。
そんなドッキングステーションの中で、このUSB-C Pro Dockが優れている点はUSB-CとThunderbolt 3を意識せずに使えるところ。

2016年以降に発売されたMacBook Pro / Air、背面ポートが使いづらいiMacやMac miniを始めとしたThunderbolt 3搭載マシンに加え、12インチMacBook、iPad ProなどのUSB-Cタイプのデバイスでも使用可能。
正直、現状だと他にもThunderbolt 3とUSB-Cで互換したドックが出てきているため唯一無二ではなくなってしまったものの、今後使うマシンが変わる場合、あるいは、タブレットでも使いたいと思ったときに柔軟に対応できるのは嬉しいポイント。
ちなみに、CalDigitにはTS3 Plusという人気のThunderbolt 3ドックがありますが、違いはまさにこの部分。
ポートの種類や数にも違いはありますが、USB-C Pro Dockとの大きな違いは互換性です。
| TS3 Plus | Thunderbolt 3に特化したドック |
| USB-C Pro Dock | Thunderbolt 3とUSB-Cで使えるドック |
上位・下位というよりは、役割が違うものというほうが個人的にはしっくりくるかなと思ってます。
ポートの一覧とスペック
CalDigit USB-C Pro Dockが備えているポートはこちら。
| ポート | 仕様 | ポート数 |
|---|---|---|
| Thunderbolt 3 (USB-C) ※ホスト接続用 | 40Gbps, 最大85W | 1 |
| USB-C | 10Gbps | 1 |
| USB-A | 5Gbps, 最大7.5W | 3 |
| DisplayPort 1.2 | Thunderbolt 3:4K@60Hz USB-C:4K@30Hz | 2 |
| SDカード | SD 4.0 UHS-II | 1 |
| 3.5mm オーディオジャック | in / out | 1 |
| イーサネット | 最大1Gbps | 1 |
位置は画像の通り。
前面ポート

背面ポート

10Gbp/sの高速データ転送ポート、USB-Aが3つ、UHS-IIのSDカードリーダーなどを含め全10ポート。豊富で強いポート構成。

本ドックはThunderbolt 3でもUSB-Cでも使えるという性質上、ホストマシン接続ポート以外にThunderbolt 3がありません。
そのため、Thunderbolt 3によるモニター出力やデータ転送はできないので注意してください。そういった目的があれば、同じくCalDigitのTS3 Plusの方が合っているかもしれません。
接続タイプによるモニター出力の違い
前述の通り、このUSB-C Pro DockはThunderbolt 3とUSB-Cを問わず使用できますが、どちらのタイプで使用するかでモニター出力に違いがあります。
| デバイス | 接続タイプ | 出力仕様 |
|---|---|---|
| MacBook Pro/Air Mac mini iMac ※全てIntel | Thunderbolt 3 | 4K60Hz × 2 |
| M1 Mac | Thunderbolt 3 | 4K60Hz |
| MacBook 12インチ | USB-C | 4K30Hz Full HD × 2 |
| iPad Pro | USB-C | 4K60Hz |
表の通り、M1 Macも接続タイプはThunderbolt 3ではあるものの、Mac側の仕様でモニター出力は1台まで。
また、USB-C接続の場合だと4K60Hzに対応できませんがiPad Proは4K60Hzで出力可能。ただ、iPad ProもOSの仕様で映像出力はミラーリングになります。
CalDigit USB-C Pro Dockの付属品・外観・サイズ
ではまず、付属品や外観について紹介します。
付属品
こちらがUSB-C Pro Dockの外箱。

付属品一式がこちら。

- 本体
- 電源アダプタ
- 電源ケーブル
- Thunderbolt 3ケーブル(0.7m)
- 説明書類
電源アダプタの大きさにびっくりするかもしれませんが、Macに対して85W程度で給電できるドッキングステーションはだいたいこのくらいの巨大なものが付属します。

どのドックも似たようなものですが、扱いに困るのはデメリット。ケーブルトレーに乗せるなど工夫が必要です。
ケーブルは、ただのUSB-Cケーブルではなく数千円はするThunderbolt 3ケーブルなので扱いは慎重に。
また、モニター接続用ケーブル等は付属していないので、DisplayPortケーブルなどが必要になります。
外観・デザイン
Macによく合うスペースグレイのアルミボディが特徴的な外観。

大型モバイルバッテリーのような薄く平べったい形状で、このまま横置きするタイプ。

両側にはスリット。無骨な感じがカッコいい。

こちらが背面。ポートの違いはあれど、形状やデザインは前面と同じ。

サイズは、幅が21cm、高さ2.5cm、奥行き8cm程度。手に持ったサイズ感はこのくらい。

高さがないぶん幅が大きめですが、モニター下に配置するのにちょうどいい。

ドックは基本的に見えるところで使うものなので、見た目やデザインも重要な要素。
もちろん好みはありますが、アルミの質感がMacとの親和性も高く、スタイリッシュでデスクに映えるドックです。
CalDigit USB-C Pro Dockの使用感
では続いて、M1 MacBook Proで実際に使用した感想や、性能について紹介します。
ドッキングステーション共通の特徴ではありますが、ドックを導入すると周辺機器の運用も楽だし、デスクがスッキリするのが嬉しいポイント。
USB機器を充電したり、外部ストレージをつけ外ししたり、有線イヤホンを接続したりなどなど、手を伸ばせばそこにポートがあるので機器の抜き差しが容易。

充電も含めMacに接続するケーブルは1本。ケーブルがわちゃわちゃせずデスクもスッキリ。

USB-Cハブの場合だとケーブルをキレイに取り回すのも難しいし、そもそも接続できる周辺機器に限界がありますからね。
高速データ転送ポート、4K60Hzのモニター出力など、ドッキングステーションならではの環境構築が可能です。
そして、持ち出す際はThunderbolt 3ケーブルを1本抜くだけ。

こういった運用を行えるのはUSB-C Pro Dockを使う大きなメリットです。
セッティングはとても簡単
使用までのセッティングはとても簡単で、電源アダプタをドックに接続したら付属のThunderbolt 3ケーブルをMacに挿すだけ。
これでMacを充電できるため、電源ケーブルをデスクから取り払えるのが嬉しい。
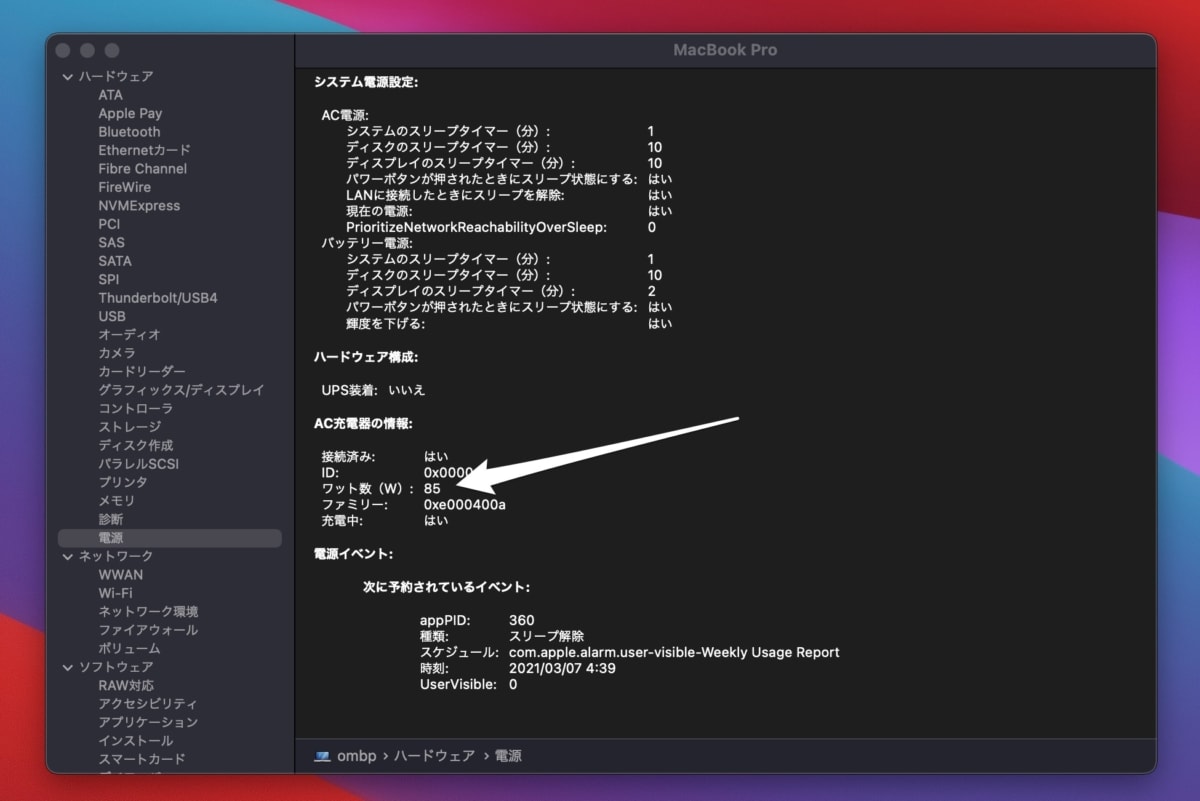
ちなみに、Macが接続されていなくても前面のUSB-Aポートから7.5Wの充電が行えるので、寝ている間にマウスやキーボードの充電が可能です。

モニター出力は滑らかな4K60Hz
M1 MacBook Proだと4K60Hzで1台までのモニターを接続できます。

ちゃんと4K60Hzで出力されていました。
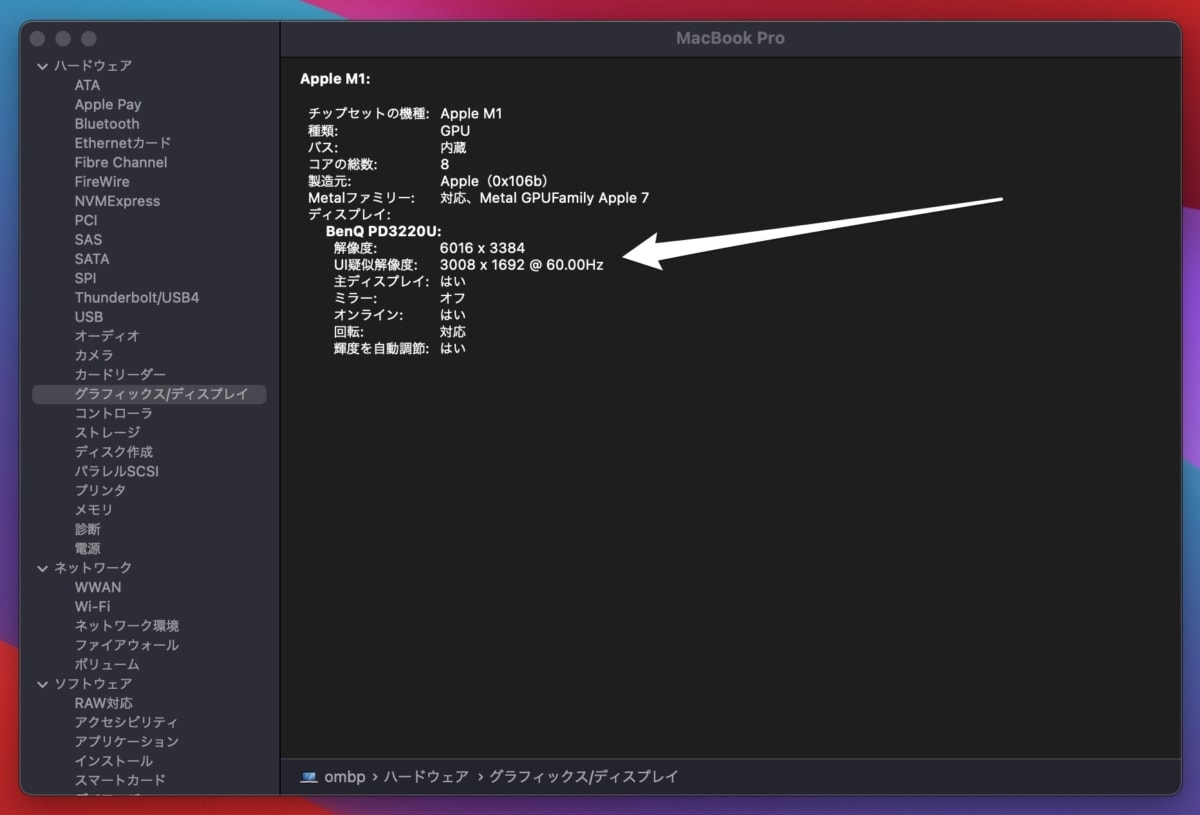
外部モニターは作業領域が広く・大きくなり、生産性向上に直結します。USB-C Pro Dockを使えば、M1 Mac以外はケーブル1本で2台までのモニターに接続できるので、十分なPC環境を作れるはず。
ただ、DisplayPortでのモニター接続が必要なところは、恐らく多くの人が感じるであろうUSB-C Pro Dockの残念ポイント。やはりHDMIの方が扱いやすいですからね。
もしHDMIを使いたい場合はこういった変換アダプタを使うことで対応はできますが、コストはかかっちゃいます。
どれでも良いというわけではないので、もし買う場合は必ずアクティブタイプと記載のあるものを買って下さい。
10Gbp/sの高速データ転送ポート
前面にあるUSB-Cは10Gbp/sの高速データ転送ポート。ここを使用してどのくらいの速度が出るか測ってみました。
試したのは最大速度の異なる2つのSSD。
- Samsung T5(最大540 MB/s)
- Samsung T7(最大1,050MB/s)

結果はこちら。どちらも非常に高速。
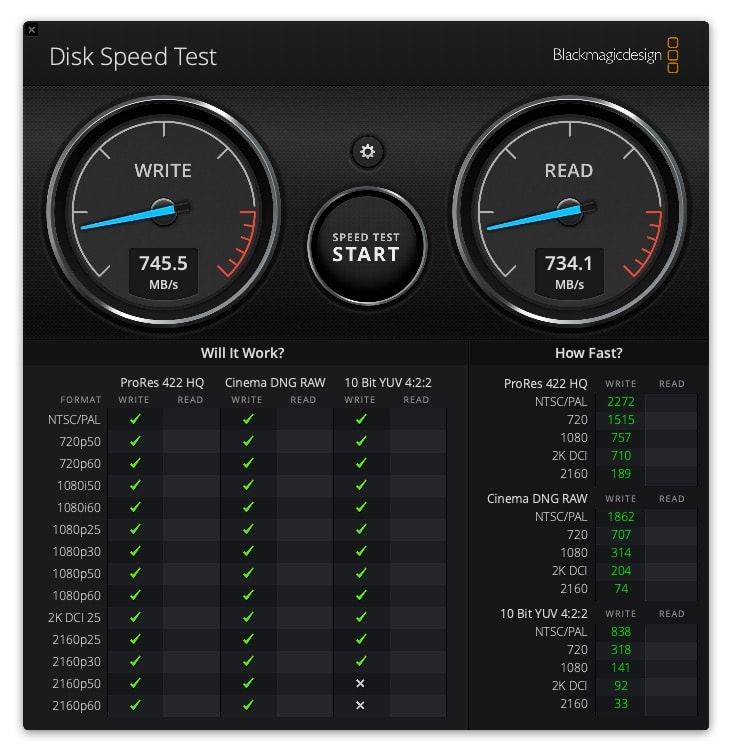
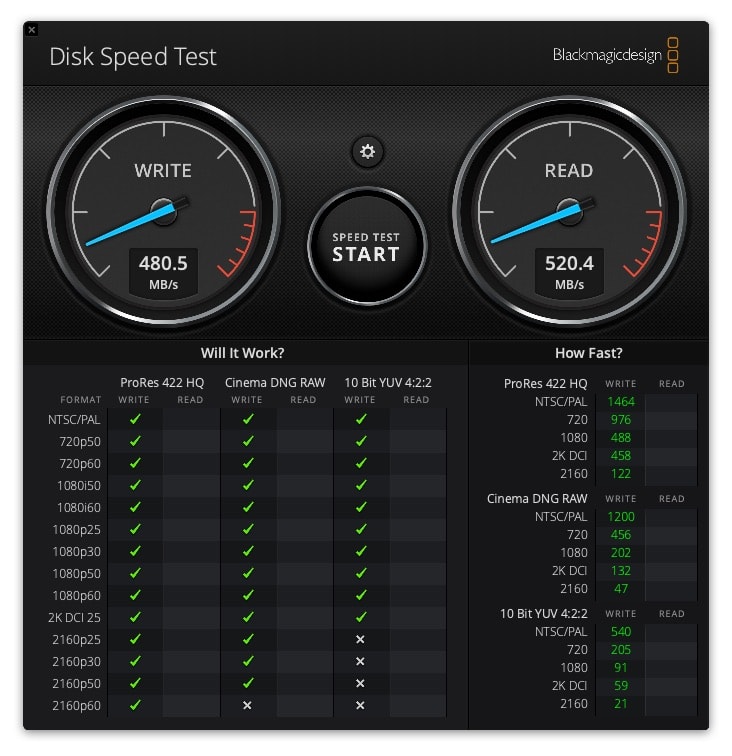
これだけの速度が出れば大容量データもスムーズにやりとりできます。
一般的なUSB-Cハブは通常5Gbp/sというポートしかないものですが、ドッキングステーションなら理論値2倍のポートを使用できるのは大きなメリット。
ただ、個人的にひとつ残念だったのは、SSDを常時接続したいので背面に10Gbp/sポートがあると嬉しかった。
同じくCalDigitのTS3 Plusは背面に10Gbp/sポートがあるのですが、繋ぎっぱなしにしたSSD本体を見えないところに隠しておけるので前面がスッキリしてよかったんですよね。
ただ、外部ストレージを複数マシンで共有することが多い場合には抜き差しが頻繁になるものなので、前面の高速ポートが圧倒的に便利。

このあたりは使い方次第ですが、高速SSDを常時接続したければTS3 Plusも検討対象としてアリだと思います。
UHS-II対応のカードリーダー
カードリーダーはUHS-IIに対応。大きな写真や動画ファイルのやりとりに大活躍。

普段使っているSONYのTOUGHを使って速度を測るとこのくらい。
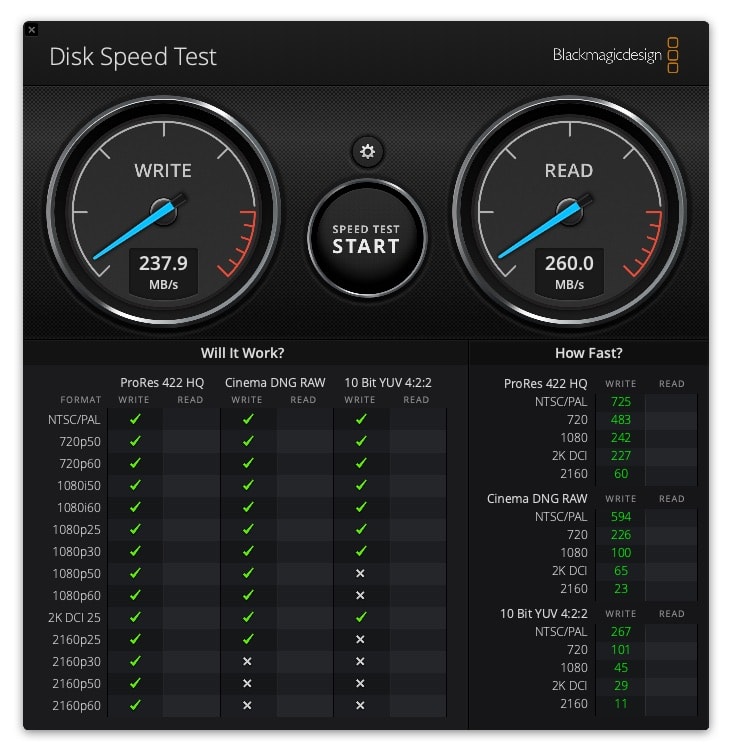
一般的なSDカードのざっくり3倍程度の速度がでるので、カメラで撮影した写真や動画をサクサクと転送できます。
UHS-IIのSDカードが必要にはなりますが、個人的にはもうなくてはならないポート。
可能なら有線LANを!
もしドッキングステーションを導入したら、環境的に可能であれば試してもらいたいのが有線LAN接続。

我が家はメッシュネットワークを構築しており無線環境はかなり良いほうだと思ってますが、それでもやはり回線は有線が安定するし、速い。
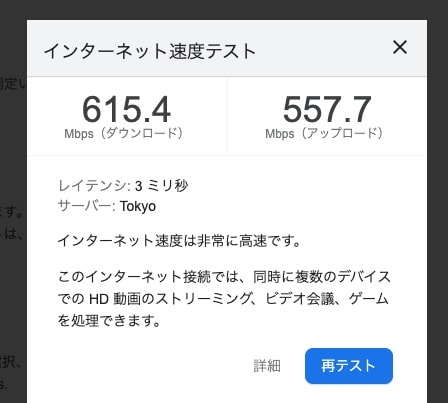
ウチはWi-Fiでだいたい400Mbpsですが、有線だと下り600Mbps程度。かなり快適です。
もちろん速度に関しては設備や契約によりけりですが、途切れない、他の機器に干渉しづらい、セキュリティ的にも一定の効果があるなど、有線はメリットが多い。
ドックなら背面ポートからLANケーブルをあまり目立たせず配置できるし、もし環境的に有線接続が可能なら本当におすすめ。
iPad Proでも全ポートがそのまま使える!
CalDigit USB-C Pro DockはiPad Proにも対応しているため、特に設定変更などをする必要なくiPadに繋ぎ変えれば使用可能。

Macを完全に置き換えるという使い方はなかなか難しいと思いますが、ドックに接続することで、ハードウェア的にはよりPCライクに使うことが可能。

もちろんiPad Proの充電もバッチリ。

ドキュメントワークをこなしたり、大画面による映像コンテンツを楽しんだりなど使い方の幅が広がります。
Docking Station Utilityでさらに便利に
CalDigitは「Docking Station Utility」という、CalDigitのドックに接続したドライブを管理するためのソフトウェアを提供しています。
これを使うと、接続されているストレージを一括でアンマウントすることが可能です。
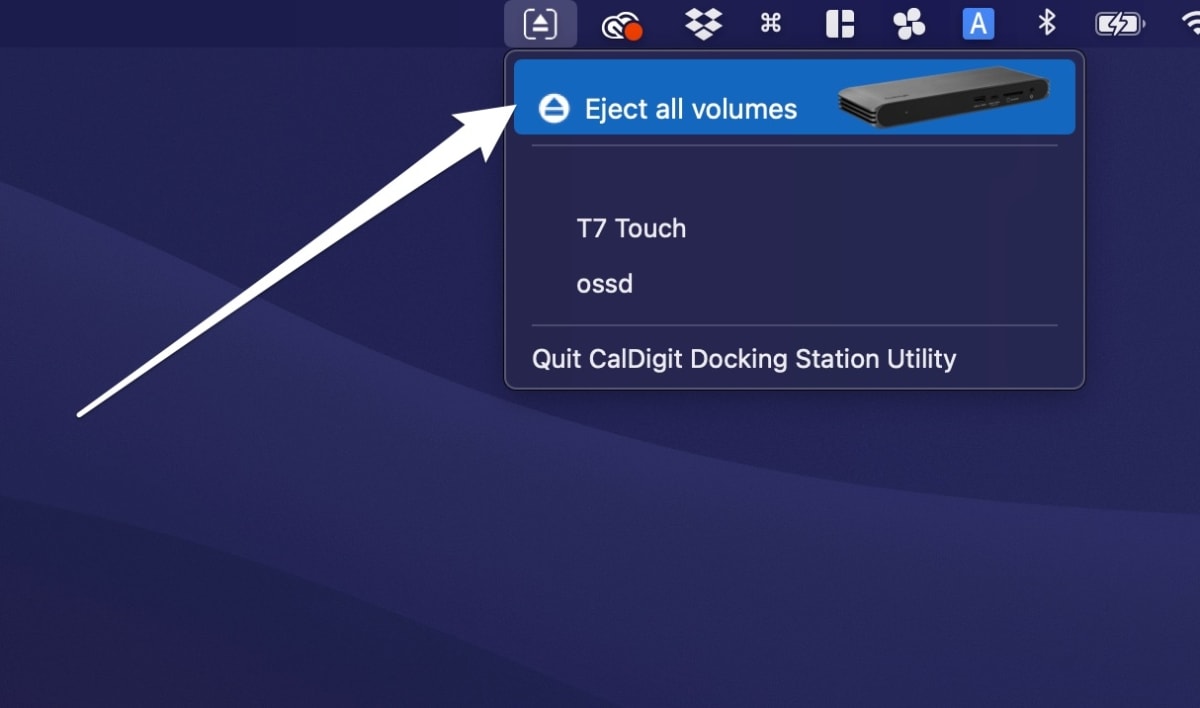
MacBook Pro / Airなどのラップトップは持ち出す機会もあるはずなので、そんなときにひとつずつ機器をマウント解除することなく一括解除できて便利です。
CalDigit USB-C Pro Dockレビューまとめ
というわけで、CalDigit USB-C Pro Dockをレビューしました。さすがCalDigit製、高性能で優れたドッキングステーションです。

個人的には、常時接続SSDのため10Gbp/sのポートが背面に欲しかったなという感じですが、まあそのあたりは使い方次第。
主にこんな人は「CalDigit USB-C Pro Dock」が合うと思います。
- Thunderbolt 3マシン以外にUSB-Cマシンでも使う可能性がある(マシンを買い替えても使いたい)
- タブレットでも使用したい
- Thunderbolt 3ドックより安く買いたい(執筆時点だとTS3 Plusより9,000円程度安い)
最後に、良いところ残念なところをまとめます。
リモートワークなどで、ホームオフィスを充実させたい人におすすめなアイテムなので、気になったらぜひチェックしてみてください。
今日は以上です。それではまた。
その他、Mac用ドッキングステーションのおすすめをまとめていますので、合わせてどうぞ。
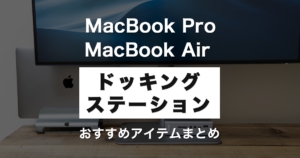






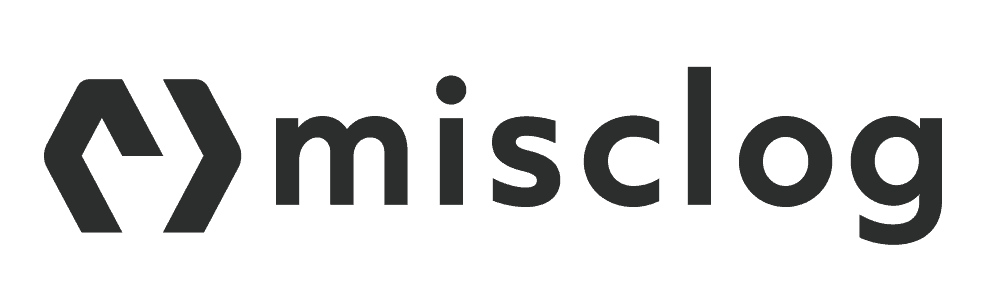




コメント