デスクにもっと自由を!
こんにちはオガワ(@misc_log)です。
M1 Max MacBook Pro 14インチを迎えてからというものデスク環境構築に勤しんでまして、あーでもないこーでもないといろいろ試しております。
デスク環境で重要な働きを担うものといえばドッキングステーションやハブなどのMacBookに拡張性を与えるアイテム。外部モニターを始めとした周辺機器をモリモリ接続できるようになります。
先日紹介したBelkin Thunderbolt 4ドックで環境構築は固まりかけていたものの、どうしても試してみたいアイテムがもうひとつありました。それがこの「CalDigit Thunderbolt 4 Element Hub」。

ドッキングステーションというより「ハブ」なのですが、この製品はデスクセッティングに新しい視点をもたらしてくれるアイテム。
検討していたところ、日本でCaldigit製品を展開するアヤラデザインさんに提供してもらいました。
というわけで、CalDigit Thunderbolt 4 Element Hubで何ができるのか、使用感や残念なところを含め詳しくレビューします。
デスク環境にこだわりのある人、リモートワーカーに特におすすめです。ぜひ参考にしてください。
CalDigit Thunderbolt 4 Element Hubの特徴
CalDigit Thunderbolt 4 Element Hubは最新のThunderbolt 4ポートを複数搭載したMacBookのポートを拡張させるためのアイテム。

CalDigitを知らない人もいると思うので簡単に紹介すると、USに本社を構えるUSBやThunderbolt周りの製品を多く製造・販売するメーカー。非常に技術力の高いメーカーです。
僕はこれまでいくつものCalDigit製品を使ってきましたが「とにかく安定して動く」という印象が強く、さすが、伊達にハブやドックばかり作り続けてきたメーカーじゃありません。Apple Storeにも取り扱いがあります。
この「CalDigit Thunderbolt 4 Element Hub」は、Thunderbolt 4ポートを4つ、最大10GbpsのUSB-Aを4つ、合計8ポートを搭載したハブ。


| ポート | Thunderbolt 4×4 USB-A(3.2 Gen.2)×4 |
| 給電能力 | 最大60W |
| 対応マシン | 2016年以降のMacBook Pro / Air iPad Pro iPad Air (第4世代) Windows |
Thunderbolt 3やUSB-C/USB4と互換性があるため、Intel Mac / Silicon Mac問わず使用できます。
最適なのはM1 Pro / M1 Max MacBook Pro。これからのスタンダードになるであろうThunderbolt 4搭載マシンで輝くハブです。
コンパクトなのにパワフル。周辺機器が多めな人で自分好みのデスクセッティングをしたい人におすすめです。
自由自在に拡張できる!
このハブの最も優れた特徴は「自由度の高さ」です。例えるなら、一般的なドッキングステーションやハブは家具付き物件で、「CalDigit Thunderbolt 4 Element Hub」は家具なしの物件。
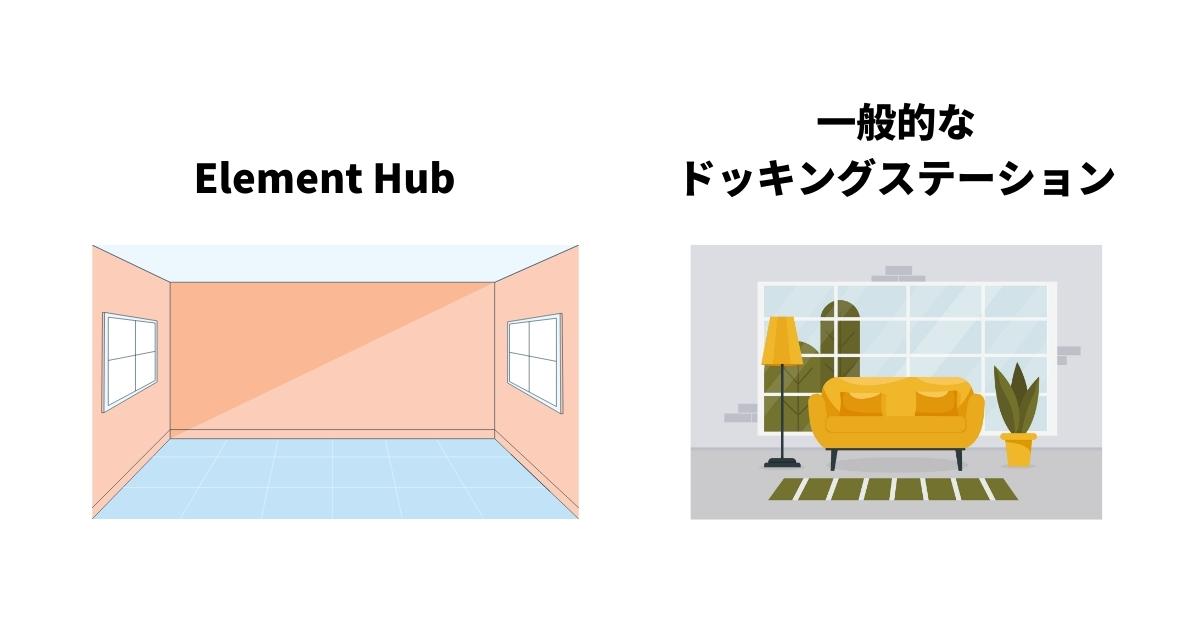
一体どういうことか、簡単に解説します。
一般的にドッキングステーションというとHDMIがあったりディスプレイポートがあったりカードリーダーがあったりしますよね。しかしThunderboltポートはひとつしかありません。
例えばCalDigitの人気ドック「TS3 Plus」もSDカードリーダーやディスプレイポートなど様々なポートを持っています。しかしThunderboltポートはホストマシン接続用を除くとひとつだけ。

一方でこのElement Hubは、HDMIやカードリーダーは一切ない代わりにThunderbolt 4ポートが複数あります。

Thunderbolt 4がたくさんあると何が嬉しいのか?それは大抵の機器が接続できることです。
Thunderboltは最強の万能ポートと考えておくと理解しやすいんですが、モニター接続にも使えるし、SSDは爆速だし、SDカードリーダーもイーサネットアダプターだって接続できます。さらにUSBハブやドッキングステーションで増築するようなことも可能。
HDMIなら通常モニターにしか接続できないですし、カードリーダーにはカードしか入りません。しかし、Thunderboltなら用途を限定せず自由に機器の組み合わせを考えることが可能です。
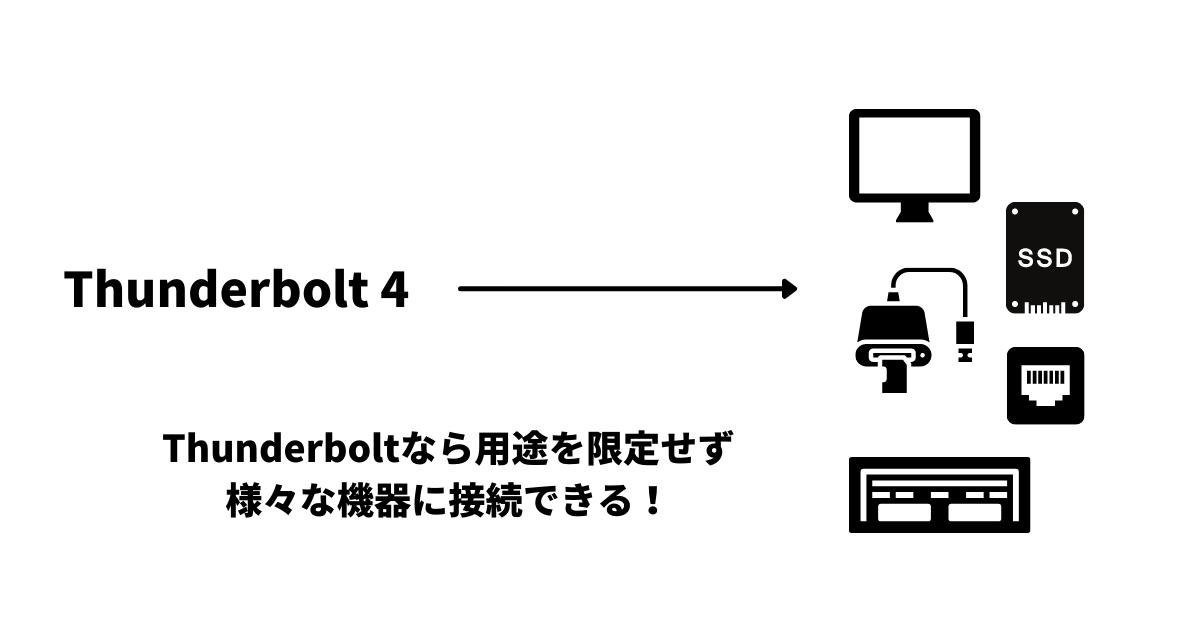
例えばカードリーダーが欲しければこういったアダプタをつけたり。

ドッキングステーションやUSBハブでさらにポートを増やしたりとか。

などなど、いろいろ検討できます。
「このドッキングステーションにはHDMIが2ポートあるけどひとつしか使ってない・・」みたいなことってあるあるじゃないですか。最初からいろいろ用意されていて便利なんだけど全部使うとは限らないし、だからって違うものと交換することも難しい。
家具付き物件の家具が全部好みのものとは限らないのと同じようなもんです。
一方で、Element Hubなら自由に機器を組み合わせることができます。やろうと思えばドッキングステーションだって接続できるため拡張性の自由度が爆上がり。

これはつまり、何もない部屋に好みの家具を追加していくことと似ています。

実際に僕がどんな使い方をしているのかは後ほど紹介しますが、この「必要があれば追加していける」ところが最大の利点です。
CalDigit Thunderbolt 4 Element Hubの付属品・デザイン・サイズ感
というわけで、まずは付属品や外観デザイン、サイズ感などを紹介します。

こちらがElement Hubの付属品一式。

- Element Hub本体
- 電源アダプタ
- 電源コード
- Thunderbolt 4ケーブル
- 脚(滑り止め)
- 説明書類
Thunderbolt 4ケーブルは0.8mのものが付属しています。めちゃくちゃ高いケーブルなのでぞんざいに扱わないことがおすすめ。

ドッキングステーションにはおなじみの巨大な電源。本体より余裕でデカイですが、まあどのドックも同じです。

Element Hubの外観デザインはスタイリッシュなアルミボディでCalDigitらしい仕上がり。

左右に2本入ったスリットがデザイン的なアクセント。と同時に滑り止め設置用の溝になってます。


そしてこのElement Hub、驚くほど小さいのも特徴的。

幅7cm、長さ11.5cm、高さ約2cm程度。同社のドッキングステーションTS3 Plusと比べるとこれだけの差があります。


性能の高さとは対照的にコンパクトでミニマル。デスク上でも省スペースに使えます。
CalDigit Thunderbolt 4 Element Hubのポート性能
CalDigit Thunderbolt 4 Element Hubのポートはとてもシンプル。2種類のポートしかありません。
| ポート | 仕様 | ポート数 |
|---|---|---|
| Thunderbolt 4 (USB-C) | 40Gbps, 60W (ホストマシン接続用) | 1 |
| Thunderbolt 4 (USB-C) | 40Gbps, 最大8K@30Hz,最大18W | 3 |
| USB-A | USB 3.2 Gen 2 (10Gbps、最大7.5W) | 4 |
上記の表ではThunderbolt 4をホストマシン接続用(MacBookと接続するポート)として分けましたが、つまりThunderbolt 4とUSB-Aが4つずつ搭載されたハブです。
前後という概念があまりないのですが、USB-A側を便宜上「前面」とすると位置関係はこんな感じ。
前面ポート

背面ポート

サイドポート

Macを接続するThunderbolt 4ポート
Element HubのThunderbolt 4は4つありますが1つはMacを接続するためのいわゆるアップストリームポート。サイドについてます。


このポートにMacBookを接続すれば60Wで給電することが可能です。参考までに各MacBookの推奨電力はこちら。
| デバイス | 推奨W数 |
|---|---|
| MacBook Air 13インチ | 30W |
| MacBook Pro 13インチ | 61W |
| MacBook Pro 14インチ ※M1 Pro 8コア | 67W |
| MacBook Pro 14インチ ※M1 Pro、M1 Max | 96W |
| MacBook Pro 15インチ | 87W |
| MacBook Pro 16インチ | 96W |
| MacBook Pro 16インチ ※M1 Pro、M1 Max | 140W |
素直に行けるのはMacBook Pro 13インチまで。それ以上のMacでも充電自体は可能ですが、高負荷時に消費電力が給電量を上回ってしまう可能性はあります。
また、Element Hubはリバーシブルで使用できます。MacBookを左にポジションニングするか右にするかを自由に選択可能。

左右を選べるだけでマシンセッティングの自由度が大きく上がります。
モニター出力性能
モニター出力は最大8K30Hzに対応してますがそれはWindowsでの話。Macは2台の4K60Hzまで。ただしM1 MacBook Pro / Airは4K60Hz1台まで。
| Intel Mac | M1 Mac | M1 Pro / Max | iPad Pro | M1 iPad Pro | iPad Air | |
|---|---|---|---|---|---|---|
| 4K30Hz | ○ | ○ | ○ | ○ | ○ | ○ |
| 4K60Hz | ○ | ○ | ○ | ○ | ○ | |
| 5K60Hz | ○ | ○ | ○ | ○ | ||
| 4K60Hz × 2 | ○ | ○ |
iPad Proでも使用できるのでPCライクにiPadを使っている人にもおすすめできます。

モニター出力にはElement HubのThunderbolt 4ポートを使いますが、アダプタを使えばモニター側はHDMIやDPでも問題ありません。こういったやつね。
Thunderbolt 4はSSDが爆速!
Thunderbolt 4ポートに外付けSSDを接続するとそれはそれは凄まじい速度がでます。
Thunderbolt 4ポートにNvmeのM.2SSDを接続して速度を測ってみたところ約900MB/sくらいでした。十分速い。

900MB/sでも一般的な外付けSSDに比べるとかなり速いわけですが、実はまだ本領発揮してません。本領発揮すると下記の9to5のレビュー記事にある通り約2,500MB/sというわけのわからない速度がでます。

Thunderboltに対応したSSDを使うとそのくらいは出るようです。2,500MB/sとかもはや内蔵SSDですね。異次元過ぎます。
全てのポートで充電が行える
Element Hubはどのポートでもデバイスの充電を行うことが可能です。
- Thunderbolt 4ポート → 15W
- USB-Aポート → 7.5W
一例ですが、iPad ProをホストマシンとしてElement Hubに接続した例がこちら。
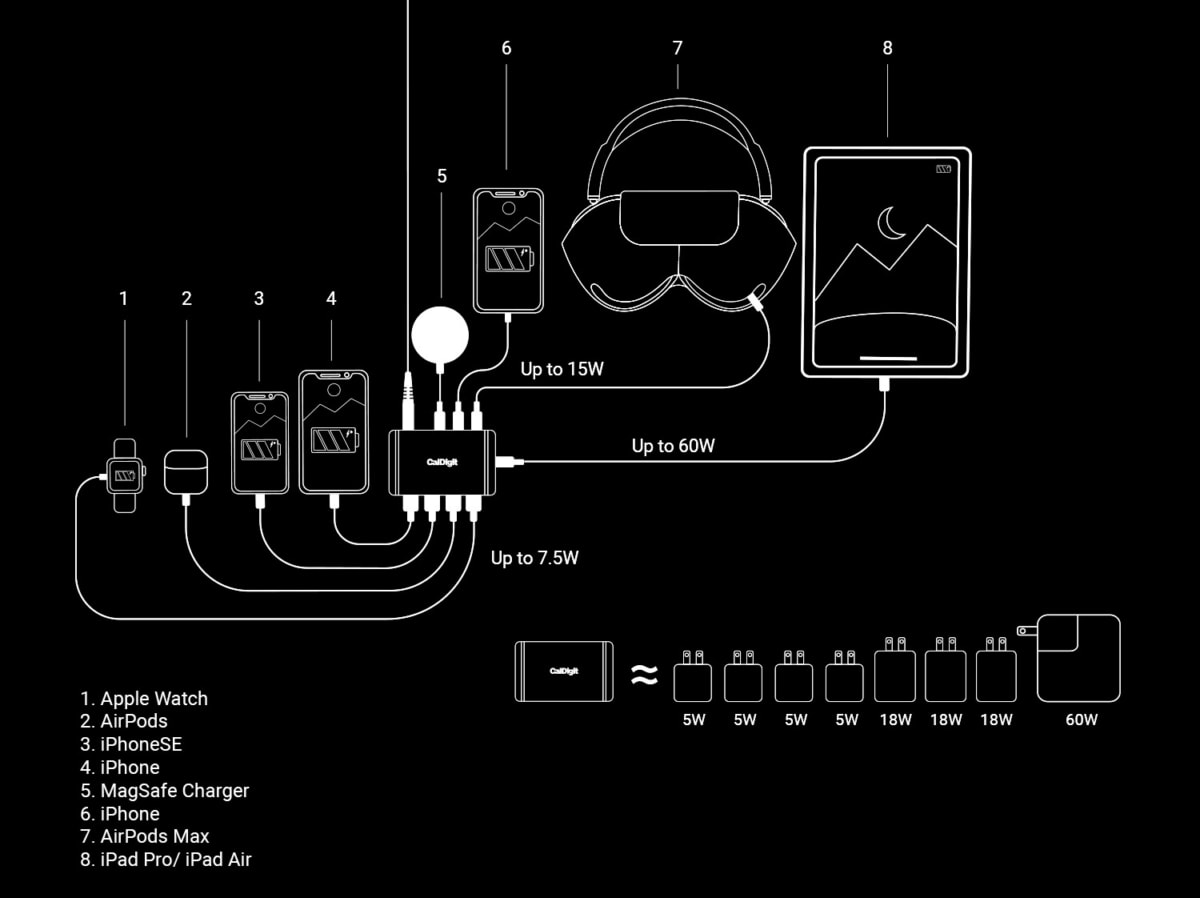
全てのポートで実用レベルの充電ができるドッキンステーション・ハブはなかなかありません。
CalDigit Thunderbolt 4 Element Hubでデスクがスッキリ!
では、実際に僕がどのようにElement Hubを使っているかを簡単に紹介します。結論から言うと・・、デスクの上からなくしてしまうことに成功しました。

どこにElement Hubがあるかと言うと、デスクの下です。ケーブルトレーの上に載せて使ってます。

普通、ドッキングステーションはポート構成的にもサイズ感的にも通常デスクの上に置いて使います。デスク下だとSDカードの抜き挿しなどが事実上不可能になっちゃいますからね。

一方でElement Hubは、接続機器を自由に調整できるしサイズは小さいし、置き場所でさえもある程度自由にできちゃうわけですね。
周辺機器の全体像としてはこんな感じになっています。

使っているモニターがThunderbolt 3に対応しているためElement HubのThunderbolt 4ポートからデイジーチェーンで接続。こうすることでモニター自体がハブのようになります。

そこにSSDをひとつ接続。モニター背面に両面テープでつけてます。表から見えないしケーブルも短くて済むし最高。

他にもデスク上の機器を充電するときはモニターのUSBからケーブルを都度伸ばします。キーボードとかトラックパッドとか。

カードリーダーはElement Hubから延長ケーブル経由でデスク下に貼り付け。手元でサッと扱えます。

その他、有線LANアダプタやスピーカー、マイク、USBハブなどモリモリ繋げてます。
僕のように周辺機器が多くてもElement Hubを中心にセッティングすればこんなにスッキリと全てが繋がります。

気になるのは発熱ですが、触れないほどではないものの使っているとElement Hub自体も熱は持ちます。熱を逃している証拠なのでそれ自体は問題ありません。
問題はデスクの下にあることですが、デスク下のケーブルトレーと言っても密閉された空間というわけでは全くないので特に問題ないはずです。一応ハブの周りにはモノがない状態にもしてますし。
というわけで、デスクの上もスッキリして概ね満足なんですがどうしてもひとつだけ残念なところが・・。最後にそれを紹介します。
CalDigit Thunderbolt 4 Element Hubの残念なところ
このように自由度の高い優れたハブですが、どうしても残念なのはMacへの給電能力。60Wは弱い・・。
僕はM1 MaxにカスタマイズしたMacBook Pro 14インチを使っているため推奨電力は96W必要。前述した通り60Wでも充電は可能なんですが、やはり負荷の高い作業をすると消費電力の方が大きくなっちゃうんですよね。
そのため現状はThunderboltケーブルとMagSafe充電ケーブルの2本接続体制で運用してます。

本来はハブとMacBook間はThunderboltケーブル1本のみで運用できるのが理想。もっと高出力に対応してくれるとベストでした。
CalDigit Thunderbolt 4 Element Hubレビューまとめ
以上、CalDigit Thunderbolt 4 Element Hubをレビューしました。
複数のThunderbolt 4ポートと4つの最大10GbpsのUSB-Aポートが、デスクのセッティングに自由をくれる優れたハブでした。
ドッキングステーションとどちらが良い悪いというわけではなく方向が違うものです。もしデスクや周辺機器周りを自由にカスタムしたければ「CalDigit Thunderbolt 4 Element Hub」はおすすめ。
というわけで、もし気になったらぜひチェックしてみてください。
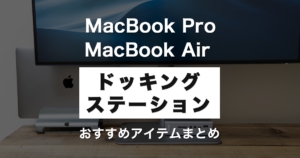

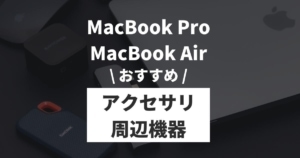




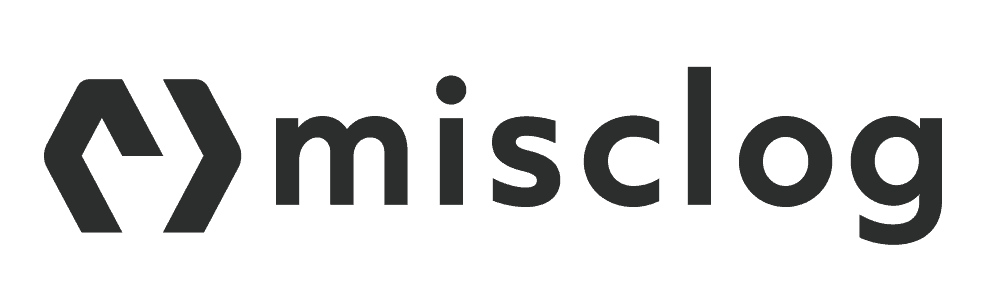





コメント