Satechiからまたすごいの出た。
こんにちはオガワ(@misc_log)です。
Appleデバイスの周辺機器ブランドの中でもトップクラスにおしゃれで、そして高性能な製品を数多く販売するSatechiからすんごいUSB-Cハブが登場。
それがこの「Satechi ハイブリッド USB-Cハブ」。

一見すると普通のUSB-Cハブですが、なんとSSDスロットを搭載。別売りのM.2 SSDを入れることが可能です。

これいいですね。USB-Cハブと外部SSDが一緒になってしまいました。これさえあれば外付けSSDいらず。
メーカーよりサンプルを提供してもらったので使用感を含め詳しく紹介します。
Satechi ハイブリッド USB-Cハブの特徴
Satechi ハイブリッド USB-CハブはSSDスロットを搭載した合計5ポートのUSB-Cハブ。

MacBook Pro / Airはもちろん、iPad ProやiPad miniでも使えます。
外部モニター接続用HDMI、充電用のUSB-C、その他にもUSB-A×2、そしてSSDスロットの4ポート + 1SSD。最低限ですが汎用的に使えるポート構成。

カラーは2色。スペースグレイとブラック。僕は今回ブラックを選びました。

Satechiは製品によって「ブラック」を展開してますが数が少ない。そんな貴重なブラックを選べるのもこのハブの特徴。
Satechiらしいスタイリッシュなデザインとカラーで、性能はもちろん見た目も優れたUSB-Cハブです。
Satechi ハイブリッド USB-Cハブの外観やポート構成
ではまず外観やポート位置などを紹介します。
ロゴがある面を正面とすると、各ポートはケーブルを右側にして下向きに並んでいます。ポートの位置関係と一覧はこちら。

ポート一覧
| USB-C | Mac給電用 × 1(最大100W) ※ハブに15W |
| USB-A | 2ポート(3.1 最大10Gbps) |
| HDMI | 1ポート(4K@60Hz) |
| SSDスロット | 1ポート |
| SDカード | なし |
| MicroSDカード | なし |
| 有線LAN | なし |
SatechiのAmazon詳細ページや日本語コンテンツではUSB-Aが5Gbpsポートとなっていますが、正しくはUSB3.1 10Gbps対応ポートだそうです。
ご覧の通り使いやすい汎用的なポート構成。SDカードや有線LANがないものの、高解像度モニター+少し周辺機器を接続したいといった一般的な用途にいいですね。

目玉は背面にあるSSDスロット。ここに別途用意したM.2 SSDをインストールできます。

SSD部分の使い方や性能は後ほど詳しく紹介しますが、ここに好みの容量のSSDを設置できるためUSB-Cハブが外部ストレージとしても機能するようになります。
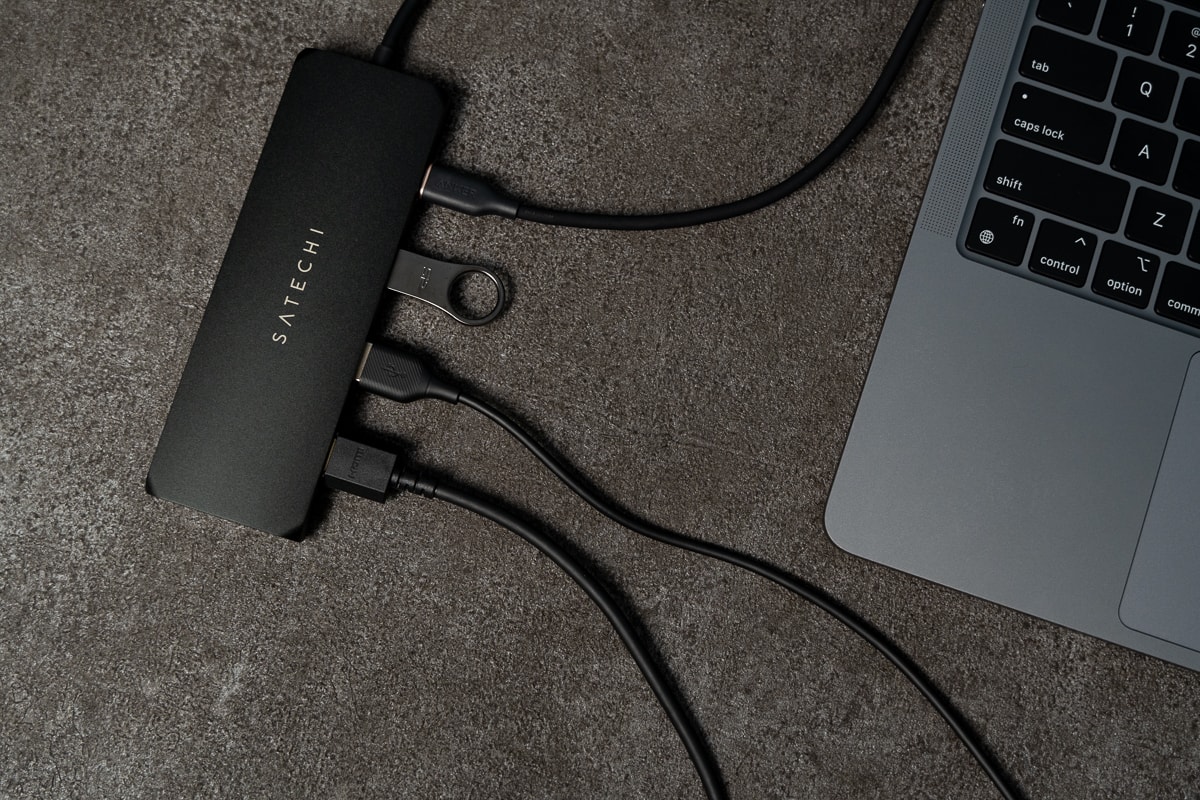
USB-CポートはMacBookへの給電用。最大100Wに対応してますが、ハブそのものに約15W取られるため100Wのアダプタを使ったとしてもMacBookへは約85Wになります。

試しに65Wの充電アダプタを使ってみたところMac側は52Wと認識してました。
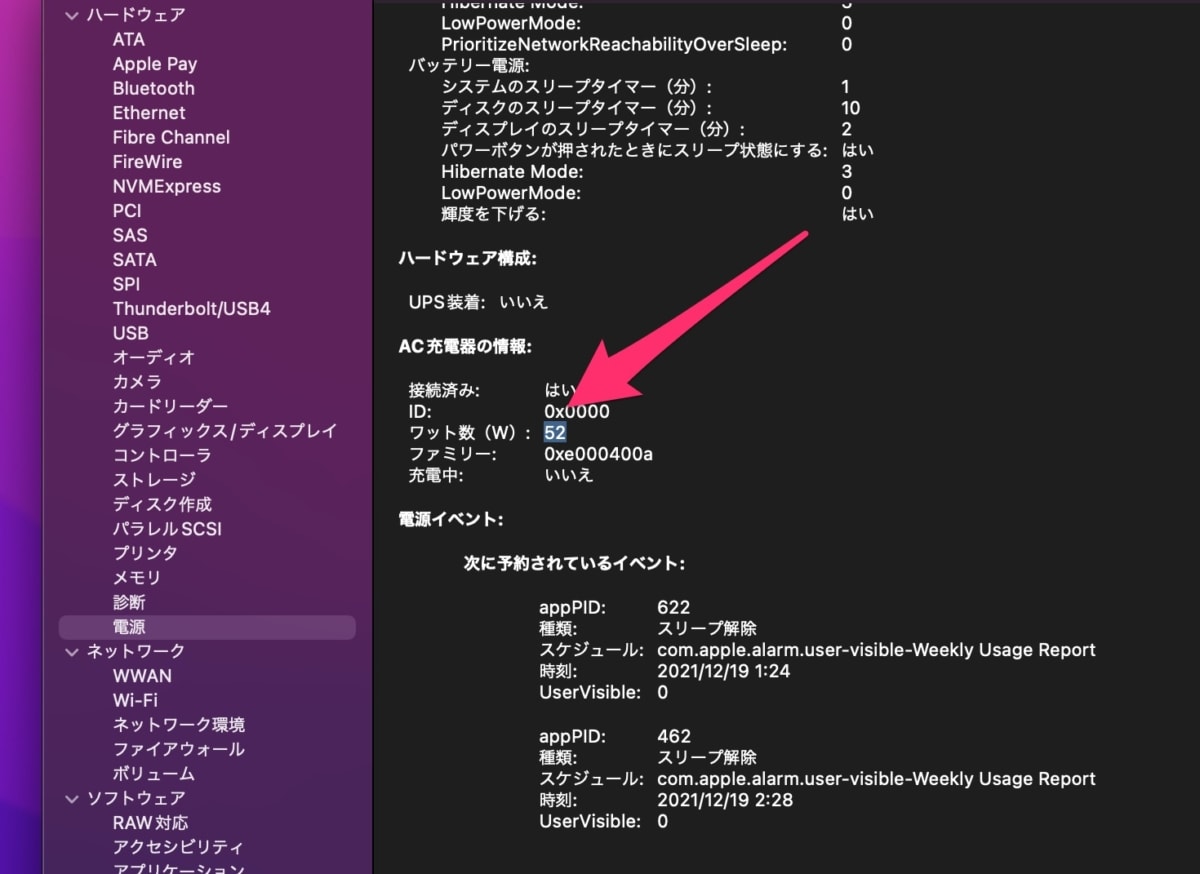
参考までに各MacBookの推奨電力はこちら。
| デバイス | 推奨W数 |
|---|---|
| MacBook Air 13インチ | 30W |
| MacBook Pro 13インチ | 61W |
| MacBook Pro 14インチ ※M1 Pro 8コア | 67W |
| MacBook Pro 14インチ ※M1 Pro、M1 Max | 96W |
| MacBook Pro 15インチ | 87W |
| MacBook Pro 16インチ | 96W |
| MacBook Pro 16インチ ※M1 Pro、M1 Max | 140W |
例えば、「MacBook Airを使ってるから30Wが欲しい」と思ったら45W程度のアダプタを使うといい感じになります。

USB-Aポートはデータ転送メインで充電は非推奨。ただAirPodsあたりの小型デバイスくらいなら充電できます。

本体の大きさは幅約14cm、縦4.5cm、高さ1.5cm。SSDスロットを搭載しているだけあってポート数の割には大きめ。

重さは約109g。やはりポート数の割には重めですね。

ケーブルの長さは約22cm。このタイプのハブにしては長めなのでMacに対して距離を取ることが可能。

ケーブルが長い分省スペースではないといったデメリットもありますが、マシンセッティングの自由度は上がります。
Satechi ハイブリッド USB-CハブにSSDを入れてみる!
では次に目玉機能について。SSDをインストールする方法や性能を紹介します。
SSDスロットは最大5Gbps対応。理論上は1GBのデータを2秒弱くらいで転送できます。
SSDはSATA接続タイプのM.2が必要。「何言ってるかわからん」という人は下の表の赤字を呪文のように覚えてください。
| 接続タイプ | SATA ※NVMeはNG |
| サイズ | M.2(2230、2242、2260、2280) ※2.5インチはNG |
どこで買う場合にも上記は必ず書いてあるため、SATAのM.2を買えば大丈夫。容量にもよりますが500GBであれば5,000円位で買えます。
僕は以前から持っていたWDのM.2SSD 500GBを入れました。
インストール方法は簡単。開けて入れるだけ。順に解説します。
ハブの背面にあるスロットを開けます。指で押し出すようにすると簡単に外れます。

SSDスロットの中にゴムのパーツが入ってるのでこれをSSDに取り付けます。

このパーツをSSDに取り付け。

SSDを押し込んでセットします。

あとはスロットのフタをもと戻して終わり。
以上でSSDのセッティングは完了です。一般的にM.2 SSDをケースにセットする場合ドライバーでの作業が必要になるものですが、このハブはドライバーいらずでセットできちゃいます。入れ替えも簡単。
というわけで、早速MacBookに接続して使ってみます。
SSDの速度
実際にどのくらいの速度が出るのか測ってみました。2回計測した結果がこちら。
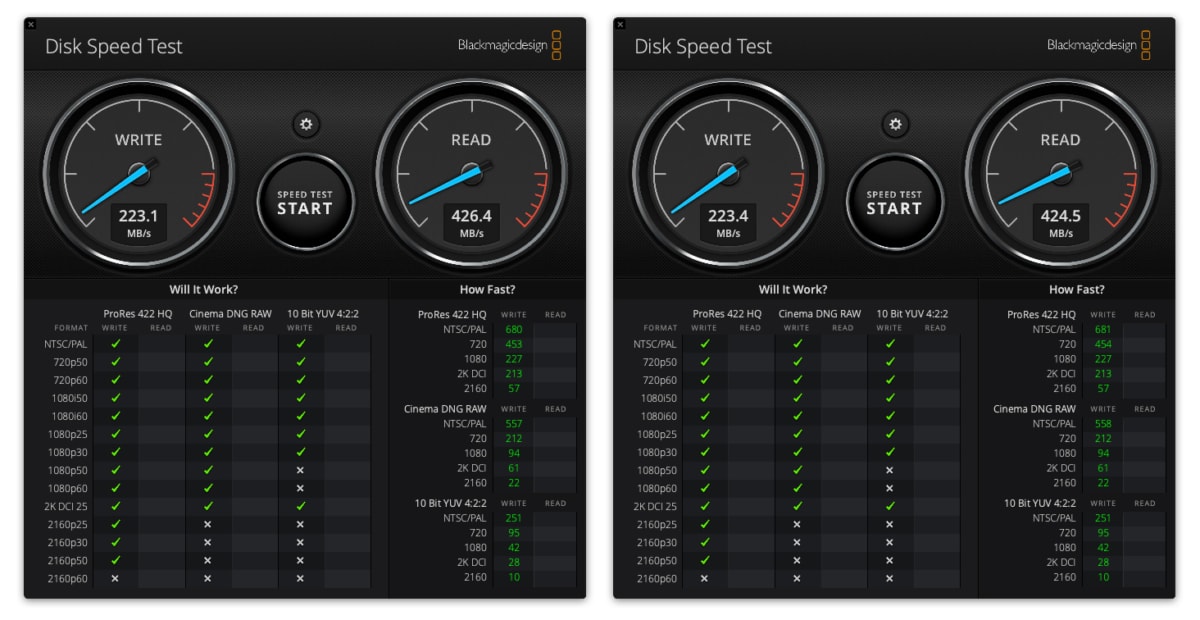
| 書き込み | 読み込み | |
|---|---|---|
| 1回目 | 223MB/s | 426MB/s |
| 2回目 | 223MB/s | 424MB/s |
ハブ、そしてSSDのスペックにしては読み込みの数値がいいですね。思ったより出てます。一方で書き込みがあまり振るわないですが、Anker製のSSDケースを使っても同じくらいなのでこれは僕が使っているSSD自体の問題だと思います。
ちなみに、一般的な外付けSSDがどのくらいの速度になるかというとこのくらい。同じマシン(M1 MacBook Pro)で測ってます。
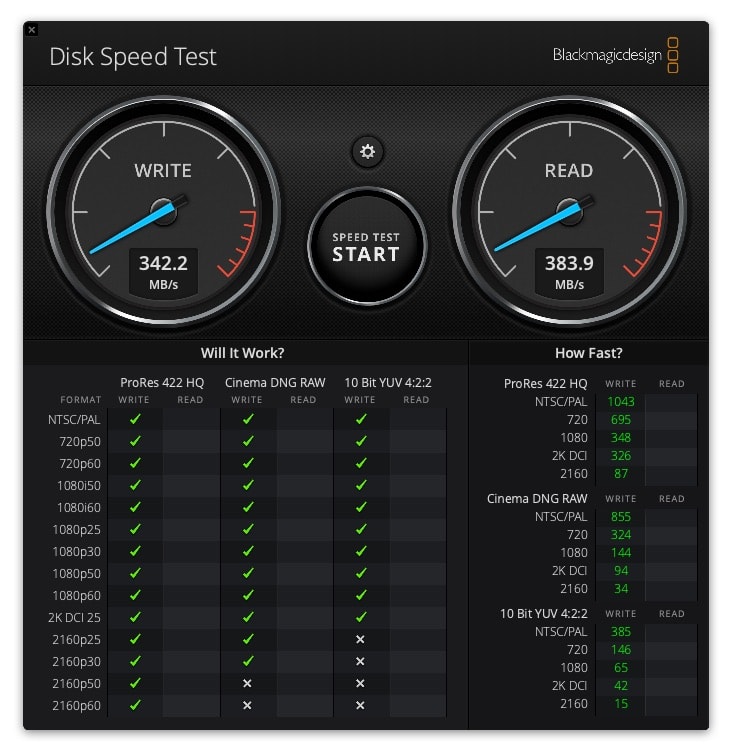
人気の外付けSSD、SanDiskの1TB(約1万4000円)を使いました。

SSDの問題で書き込みは負けてますが読み込みはM.2 SSDの方が40MB/sくらい高速。
もちろん単純比較はできないんですが、Satechi ハイブリッド USB-Cハブなら、同じか少し速いSSDを安く使うことができそうですね。
ちなみに、メーカー公式サイトに動作確認済みの有名どころSSDが一覧化されてます。速度の計測結果なんかも記載されているので検討する際の参考にどうぞ。
加えて、5.12GBのデータをどのくらいの時間で転送できるかも計測してみました。
- Mac → SSD:22秒16
- SSD → Mac:11秒
もちろん令和の現代では機材を選べばもっと速度を出すことは可能ですが、その分価格が大幅に高くなります。500GBで約5,000円くらいのSSD、ハブと一体として使える・・みたいなことを鑑みると十分に実用的だと思います。
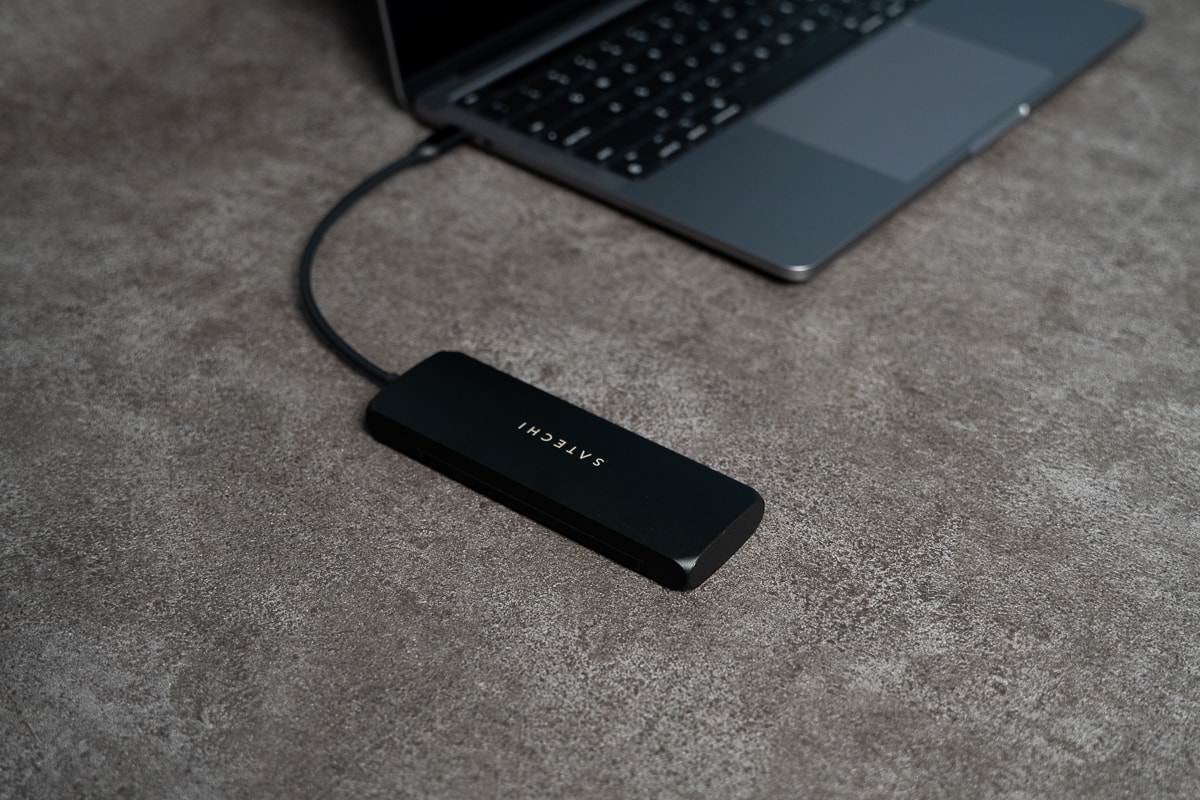
運用上も外部ストレージを別に持ち歩く必要がないため荷物をひとつ減らせるのも大きなメリット。
ちなみに運用上の注意点として、Macからハブを抜くときに他のハブのようにいきなり抜いちゃダメです。外部ストレージを扱うときのようにSSDをアンマウントしてから抜く必要があります。
発熱はするが思ったほどではない
さて、ご存知の人もいると思いますがM.2 SSDは発熱します。それもかなり。そして、ハブも結構発熱します。
そんな発熱するもの同士を一緒にして大丈夫なの?って思うじゃないですか。僕が真っ先に気になったのがコレです。
というわけで、HDMIで4Kモニターに接続し、そして充電しながらSSDの中で動画編集、書き出しをするという結構な負荷をかけて40分くらい作業しました。
結果的には、熱くはなるものの触れるレベルにはおさまりました。50度は行ってないです。あったかいくらいですね。

思ったより発熱が抑えられているのは恐らく「SATA」だから。このあと紹介する残念なところにも通ずる話なので、そちらで紹介します。
Satechi ハイブリッド USB-Cハブの残念なところ
Satechi ハイブリッド USB-Cハブの残念なところはSSDがSATAにしか対応していないところです。
M.2 SSDには大きく分けてSATAとNVMeという2つの接続タイプがあります。前述の通りこのハブのSSDスロットはSATA接続のみ。NVMe接続は使えません。

この2つの違いを乱暴に説明すると、あんまり速くないのがSATAでめちゃくちゃ速いのがNVMeとまとめることができます。

せっかくM.2 SSDを使うならホントはNVMeが理想。めちゃくちゃ速いので爆速データ転送できるんですが、このハブだとそれは叶いません。
しかし一方で、発熱のくだりでも紹介した通りこのハブはSATAであることが発熱をおさえることに繋がっていると思われます。
NVMeのM.2 SSDは速度もすさまじいですが発熱もすさまじい。まさに爆熱。それにくらべSATAは発熱が軽め。
だからこそハブとの同居が実現できているのかなと思うのでなかなか難しいところではありますね。
Satechi ハイブリッド USB-Cハブレビューまとめ
以上、Satechi ハイブリッド USB-Cハブをレビューしました。
SATA M.2を使う必要はあるものの、一般的な外付けSSDを使うよりも低価格で同じ速度感のものを手に入れることができます。そして外部SSDを別々に管理する必要がないのも優れたポイント。
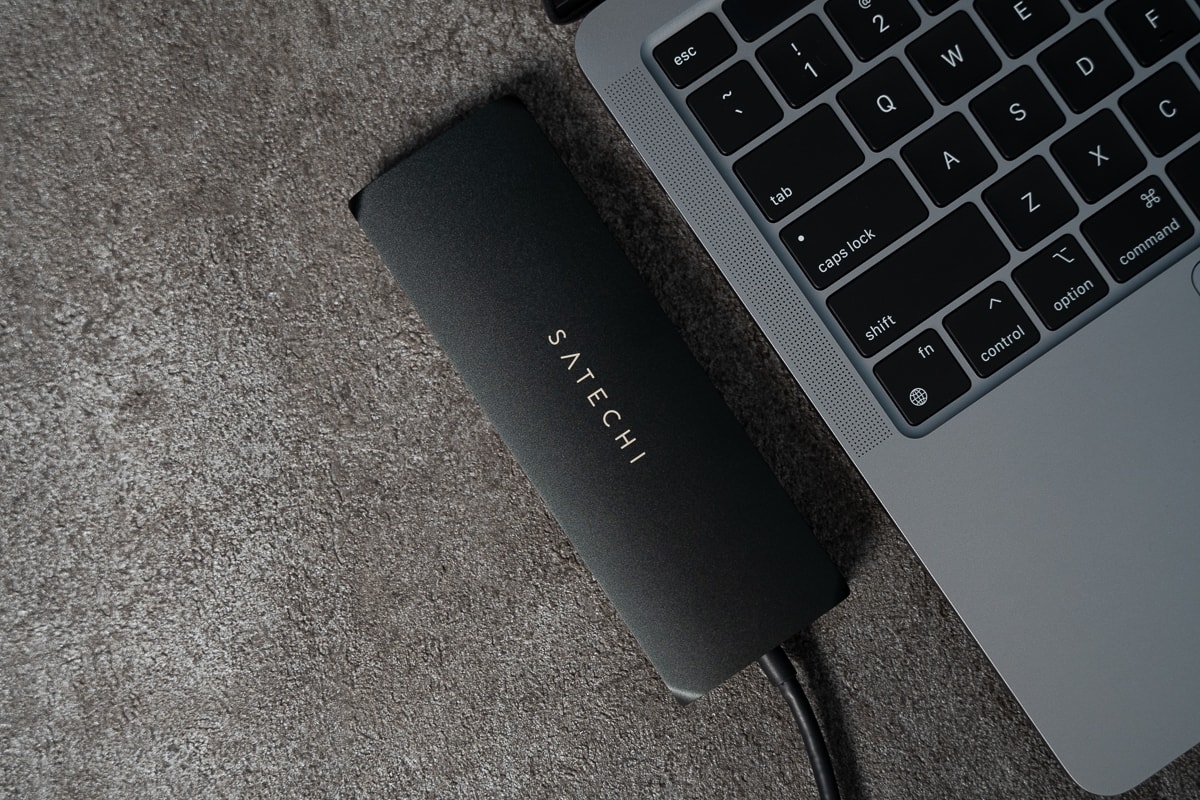
さらにMacBookと相性抜群なデザイン、見た目。性能と見た目にこだわったSatechiらしいUSB-Cハブです。
USB-Cハブとストレージの別管理をしている人はぜひチェックしてみてください。
今日は以上です。それではまた。


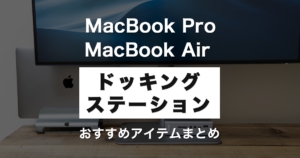
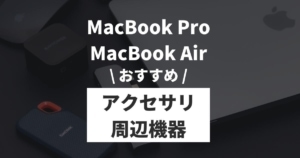


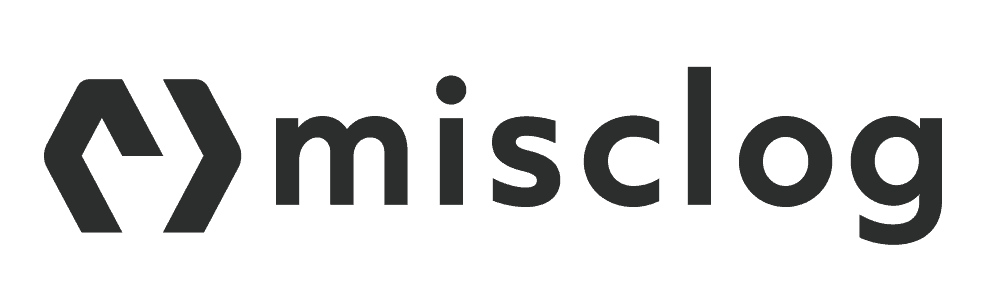




コメント