こんにちはKoh(@misc_log)です。
Macにさまざまな周辺機器を機能的でスマートに接続するにはドッキングステーションがあると効果的。
しかし、一体どんなドックを選べばいいのかわからないという人も多いはず。
というわけで、僕がこれまで使ってきたドッキングステーションの特徴や使用感、おすすめのアイテムをまとめました。
対象は現行のMac全てです。(M1〜M4)
- MacBook Pro / Air
- iMac
- Mac mini
この記事は下記の流れで書いています。
- ドッキングステーションの選び方
- おすすめドッキングステーションの紹介
選び方は必要ないという人は「おすすめドックの紹介」からご覧ください。
ドッキングステーションは高いし、選び方も難しくて困る・・・。そんな人にこの記事が届くと幸いです。
Macにおすすめなドッキングステーションの選び方
自分に最適なドッキングステーションを選ぶには、どんな周辺機器をどのくらい接続したいかを中心に考えていくべきです。しかし、なかなかに難易度が高いです。
その理由は、ThunderboltやUSB-C周りの仕様が複雑だからです。詳しい人ならともかく、一般のMacユーザーはそんなこと知らないと思いますし、知りたくもないと思うので、最低限覚えておいて欲しいポイントを3つに絞って紹介します。
ちなみに、USBハブどドッキングステーションはどう違うの?とよく聞かれるんですが、正しい正しくないは別として、特に区別されていないケースが多いです。
この記事では、USB-Cハブよりもポート性能が高いものをドッキングステーションと定義して紹介しています。
例えば、4Kモニターとか使わないし、外付けSSDもそこまで速くなくても普通に使えればいい、あるいは、そんなにたくさんの周辺機器は使わないという感じならUSB-Cハブでも十分かもしれません。
USB-Cハブで十分なら高いドックを買う必要もないので、もしハブも含めて検討したいという人がいればこちらの記事を合わせてご覧ください。

ポイント1:モニター出力の仕様をよく確認する
ドックを選ぶ難易度を上げているのは主に外部モニター周り。これが話をややこしくします。
- 接続するモニターの台数
- 解像度(5K、4K、FullHDなど)
- リフレッシュレート(主に30Hz、60Hz)
こういった要素が絡み合い、できる・できないが変わってきます。
例えば、「モニター1台しか使わない予定だったけど、やっぱ2台使いたいわ」といったケースにドック側が対応できるとは限りません。
ドックを選ぶときにはモニター出力の仕様をよく確認しましょう。主に下記の2つをチェックします。
- 自分が使っているMacのモデル(年代)はどれか?
- ドッキングステーションはどの解像度で何台までのモニター出力が可能なのか?
また、Mac側にもモニターを出力できる台数制限というものがあります。何のドックを使おうがこの制限を突破することは基本的に不可能です。自分のMacのモデルをよく確認してみてください。
| Macモデル | チップ | 最大接続可能ディスプレイ数 | 最大解像度/リフレッシュレート |
|---|---|---|---|
| MacBook Air | M1、M2 | 1台 | 最大6K/60Hz |
| MacBook Pro | M1、M2 | 1台 | 最大6K/60Hz |
| MacBook Pro | M1 Pro、M2 Pro、M3 Pro、M4 Pro | 2台 | 最大6K/60Hz |
| MacBook Pro | M1 Max、M2 Max、M3 Max、M4 Max | 4台 | 最大6K/60Hz |
| Mac mini | M1 | 2台 | 最大6K/60Hz(Thunderbolt)、最大4K/60Hz(HDMI) |
| Mac mini | M2 | 2台 | 最大6K/60Hz(Thunderbolt)、最大4K/60Hz(HDMI) |
| Mac mini | M2 Pro | 3台 | 最大6K/60Hz(Thunderbolt)、最大4K/60Hz(HDMI) |
| Mac mini | M4 | 3台 | 最大8K/60Hzまたは4K/240Hz |
逆に、「モニター1台しか使う気はない」なら、基本的にどのドックでも対応できるため考えることは減らせます。
自分が使っているMacのモデルを確認する
「自分の使っているMacのモデルがわからない」という人のために確認方法を書いておきます。
Macの画面左上リンゴマークをクリックして「このMacについて」の中にモデル名が記載されてます。
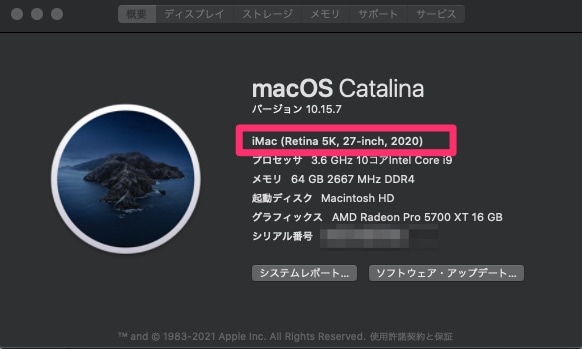
画像赤枠がMacのモデルになります。これを覚えておきましょう。
もし、自分が使っているMacの仕様をもっと知りたい場合は、Apple公式の技術仕様ページで上記のモデル名を検索することで確認できます。
ドッキングステーションの仕様を確認するには
ドックの仕様は製品販売ページに書いてあります。この記事で紹介するドックに関しても記事内に可能な限り記載しています。
上記で調べたMacのモデルを元にドック側の仕様と照らし合わせると「MacBook Pro 2019は4K60Hzで2台まで出力可能なんだな」みたいなことがわかるはずです。
予備知識としてですが、ドッキングステーションには「Thunderboltドック」と「USB-Cドック」の大きく分けて2種類あります。
モニター出力の性能含めこの2種類の違いは大きく、基本的にThunderboltドックの方が高性能で価格も高いです。
USB-Cドックの方が価格的にも検討しやすいですが、ただ安いというだけでUSB-Cドックを選ぶと、できると思ってたけどできなかったみたいなことが起きかねないので注意してください。
ポイント2:Macへ供給できる電力を意識しよう
これは、MacBook Pro / AirなどのラップトップMacに限った話なので、Mac miniやiMacでドックを使用予定の人はスルーしてください。
ドッキングステーションは、付属のACアダプタを使うものと、自分で用意したUSBアダプタを使うものと、大きくわけて2種類あります。そして、いずれの場合もドックを経由してMacへ供給できるW数を意識しましょう。
理由は、ケーブル1本スタイルを実現するため。
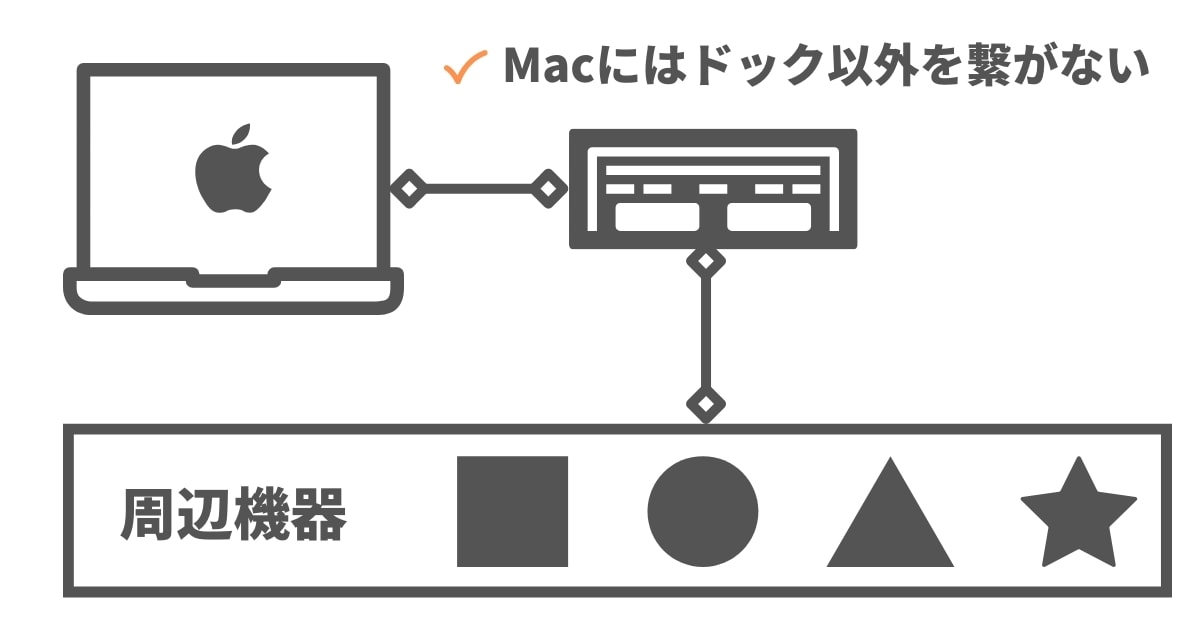
「Macに接続するのはドックから伸びるケーブル1本だけ」にするのが運用も楽だし環境としてもスマートです。持ち運ぶときはケーブル1本を抜き差しするだけで済みます。

しかし、各ドックごとにMacに供給できる出力が異なるため、もし自分の使っているMacに対して供給量が足りない場合、電源ケーブルをMacに接続しなければなりません。
これはせっかくドックを使っているなら避けたいところ。
というわけで、Macに対してドック経由で何Wまで供給できるのか?を意識しましょう。
参考までに、Macが必要とする電力はモデルによって異なります。それが下記。
| MacBookモデル | 推奨W数 |
|---|
だいぶややこしいですね。Airは30W、MacBook Proは標準モデルなら約70W、上位モデルなら約100W、16インチなら140Wとおぼえておくといいかなと思います。
ちなみに140Wを供給することは現状販売されているドッキングステーションでカバーできるものはありません。
推奨W数を下回っても充電は可能ですが、高負荷な作業をしているときにマシンパフォーマンスに影響する可能性はあるので、そのあたりとのトレードオフ。
最悪、電源ケーブルを別接続するしかないということを覚えておきましょう。
ポイント3:必要なポートは揃っているか確認する
あたりまえですが、USB-Aポートが3つ欲しいのに2つしかないものを買ってはダメです。あとは、前じゃなくて後ろにUSBが欲しかった・・みたいなことにも注意してください。
自分が使用する周辺機器をイメージして、ドックに備えているポートの種類、数、位置をよく確認して決めるようにしましょう。
ちなみに、周辺機器は増える可能性も変わる可能性もあります。「YouTubeでゲーム配信を始めたいからUSBマイクを常時接続したい」と明日思う可能性は0じゃありません。
あまり考えすぎても買えなくなるだけなのでそんな過敏になる必要はないですが、ポートの数には余裕を持っておくと良いと思います。
というわけで、ドックを選ぶにあたって注意したいところのおさらいです。

Macにおすすめなドッキングステーション7選
ではここから、おすすめドッキングステーションを紹介していきます。
CalDigit TS4
ドッキングステーションの老舗「CalDigit」のThunderbolt 4ドック。正直言って、予算に余裕があるならこれが最強です。

全18ポートを搭載しておりそのどれもがハイスペック。技術力の高いメーカーならではの安定した動作。あらゆる点で隙がないドッキングステーション。
スペック
スペックとポート構成は下記の通り。
スペック
| 接続方法 | Thunderbolt 4 |
| 対応Mac | M1〜M4 MacBook Air / Pro Thunderboltポートを持ったIntel Mac iMac、Mac Studio、Mac mini USB-C or TBを持ったiPad |
| モニター出力 | 最大8K 30Hz |
| モニター接続 | DisplayPort USB-C(Thunderbolt 4) |
| Macへ電力供給 | 最大98W |
| ポート数 | 18 |
| 価格 | 約58,000円 |
ポート一覧
| ポート | 仕様 | ポート数 |
|---|---|---|
| Thunderbolt 4 (USB-C) | 40Gbps, 98W (ホストマシン接続用) | 1 |
| Thunderbolt 4 (USB-C) | 40Gbps, 最大8K@30Hz | 2 |
| USB-C | USB 3.1 Gen 2 (10Gbps、20W×1、7.5W×2) | 3 |
| USB-A | USB 3.1 Gen 2 (10Gbps、最大約7.5W) | 5 |
| Display Port | DP 1.4 | 1 |
| Micro SD | SD 4.0 UHS-II | 1 |
| SDカード | SD 4.0 UHS-II | 1 |
| 3.5mm オーディオ | オーディオIN / OUT | 1 |
| 3.5mm オーディオ | オーディオIN | 1 |
| 3.5mm オーディオ | オーディオOUT | 1 |
| 有線LAN | 2.5Gbpsの有線LAN | 1 |
ポート位置(前面)

ポート位置(背面)

ポートの数が多いだけでなく、驚くのはそのスペックの高さ。自由にできるThunderbolt 4ポートが2つあり、USBはCもAも問わず全て10Gbps(USB3.1 Gen2)。
いいところ
TS4が優れているところは主にこの3つ。
- 背面にホストマシン接続ポートがある
- 98W給電ができる
- ポートスペックが非常に高い
現存するTB4ドックはなぜかホストマシン接続ポートが「前面」にあるタイプが多いです。そうなるとどうしても前がすっきりしません。
TS4は背面にホストマシン接続ポートがあるため後側からMacに接続できます。これは非常に優れたところ。

ホストマシンの抜き差しはドック側ではなくMac側ですれば良いことなので、頻繁に抜き差ししないものが前にあるのが個人的にはどうしても気になってました。

TS4の優れたところ2つ目は98W給電が可能なこと。
現行のMacBookだと十分な電力を給電できないのはMacBook Pro 16インチ(要140W)だけ。他は全てTS4で対応できます。これはすごいことです。

優れたところ3つ目は全てのポートスペックが非常に高いこと。
最強のポートであるTB4を2つ自由にできるため様々な機器を接続可能。もちろんデイジーチェーンも2ライン作れます。さらに、搭載しているUSBは全てUSB3.1 Gen2の高速ポート。外付けSSDが爆速でデータのやりとりが可能です。

他にもUHS-Ⅱ対応のカードリーダーや20W出力を持つUSB-Cポートなど、とにかくリッチなポートスペック。数が多いだけでなく性能を担保して周辺機器を接続できます。
というわけで、TS4の良さをまとめるとこちら。
- ホストマシンは背面からスマートに接続できる
- 98W給電できるからあらゆるMacに対応できる
- 複数の高性能ポートにモリモリ周辺機器を接続できる
ドッキングステーションとして欲しいものをすべて持った理想的なドックと言えます。
残念なところ
では次に残念なところを紹介します。
まずひとつ目はHDMIポートがないことですね。モニター出力にはDisplay PortかThunderboltポートを使うことになります。HDMIを使いたいという人は多いと思いますが、その場合はこういったアダプタを使う必要があります。
残念なところ2つ目は、電源アダプタがコイル鳴きする場合がありました。常に鳴っているわけではないですが、生活音もないような静かな環境だと「ジー」とアダプタからノイズ音が聞こえることがあります。
その他、アダプタが大きいとかドックが発熱する・・などなどありますが、そのあたりは他ドックと同様ですね。
また、高性能なだけあって他ドックに比べて価格が高いのも検討する上ではネックになるところ。
どんな人におすすめか
- 最も高性能なドックが欲しい
- もうドッキングステーション探しは完全にフィニッシュしたい
価格は高いですが、いくつものドッキングステーションを製造・販売してきたCalDigit社の最強ドックです。性能にも見た目にもブランドにもこだわりたい人におすすめ。

CalDigit TS3 Plus
TS3 Plusは上記で紹介した「CalDigit TS4」のひとつ前のモデル。こちらも非常に優れたドックです。

Apple Storeでも販売されている定番アイテムなので知っている人も多いはず。後継機であるTS4に比べると性能は少し弱くなります。しかし、定番ドックは伊達じゃありません。まだまだ十分に活躍する性能を持ったドッキングステーションです。
スペック
スペックとポート構成は下記の通り。
スペック
| 接続方法 | Thunderbolt 3 |
| 対応Mac | M1〜M4 MacBook Air / Pro Thunderboltポートを持ったIntel Mac iMac、Mac Studio、Mac mini |
| モニター出力 | 5K 60Hz 1台まで 4K 60Hz 2台まで |
| モニター接続 | DisplayPort USB-C(Thunderbolt 3) |
| Macへ電力供給 | 最大87W |
| ポート数 | 15 |
| 価格 | 約33,000円 |
ポート一覧
| ポート | 仕様 | ポート数 |
|---|---|---|
| Thunderbolt 3 (USB-C) | 40Gbps, 87W | 2 |
| USB-C | 10Gbps(Gen 2)× 1 5Gbps(Gen 1)× 1 | 2 |
| USB-A | 5Gbps(Gen 1)× 1 | 5 |
| DisplayPort | 4K@60Hz対応 | 1 |
| SDカード | SD 4.0 UHS-II | 1 |
| 3.5mm オーディオ入力 | オーディオIN | 1 |
| 3.5mm オーディオ出力 | オーディオOUT | 1 |
| 光デジタルオーディオ | S/PDIF | 1 |
| イーサネット | 1Gbpsの有線LAN | 1 |
ポート位置(前面)

ポート位置(背面)

豊富な数と種類のポートを持っているため様々な周辺機器をモリモリ接続できます。
いいところ
個人的に優れていると思うポイントが2つあって、ひとつは背面に10Gbpsの高速データ転送ポートがあるところ。
僕はMacを買うときにSSDをあまり盛らないので外付けSSDを常に接続しているのですが、ストレージを接続するにあたっては転送速度が速いほうが嬉しいもの。
このTS3 Plusは背面に10GbpsのUSB-Cがあるため、高速転ポートにSSDを背面に繋ぎっぱなしにして隠すことができます。

どうでしょう、SSDがどこにあるかわからないですよね?実はデスクの下に隠してあります。こんなことができるもの背面に高速ポートがあるおかげ。
多くのドッキングステーションは前面に高速データ転送ポートがあるので、よくストレージを抜き差しする人にとっては嬉しいですが、常時接続したい人にとっては見栄え的に微妙ですからね。

優れたポイントの2つ目は、縦置きでも横置きでも自由に設置できるところ。

ドッキングステーションを中心としたPC環境づくりは、デスクに設置して使いやすくなっていなければ何の意味もありません。
そういう意味では、手を伸ばして操作しやすいところに配置できるか?必要以上に場所を取らないか?などが重要になってきます。

TS3 Plusはそもそもサイズがコンパクトな上に、縦横自由に設置できるため柔軟性が非常に高い。デスク上の配置換えや機器の入れ替えをしても、設置場所に困るということは少ないはず。

Mac、モニター、デスクなどなど、ずっと同じものを使っているとは限らないですし、そういった環境変化にも強いドッキングステーションです。
残念なところ
優れたドッキングステーションですが、もちろんデメリットもあります。大きく分けて2つ。
ひとつ目は、ポート構成にちょっとクセがあるところですね。
10Gbpsの高速データ転送ポートが背面にあることは僕にとってはメリットですが、すべての人にメリットになるとは限りません。
例えば、「常時接続のストレージなんて絶対使わない。逆に、複数マシンで共用しているSSDを頻繁に抜き差ししたい」みたいな状況では、背面よりも前面に高速データ転送ポートが欲しいはずです。
あとは、ディスプレイ接続ポートがHDMIではなくDisplayPortなのもちょっと使いづらいかもしれない。
DisplayPort → HDMIは変換が可能なのでこういったアダプタを使うことで解決はできますが、コストはかかります。
さらに、光オーディオ端子は嬉しい人には嬉しいと思いますが、全員に必要になるポートではないですよね。別に、使わなければいいだけではありますが、使いこなせていない感じがしてちょっとモヤっとはします。
どんな人におすすめか
- 定番アイテムを使いたい
- セットアップに自由度が欲しい(縦置き・横置き)
価格は高いですが、いくつものドッキングステーションを製造・販売してきたCalDigit社の優れたドックです。性能にも見た目にもブランドにもこだわりたい人におすすめ。

Anker PowerExpand Elite 13-in-1 Thunderbolt 3 Dock
こちらは上記のTS3 Plusに似たスペックを持つAnkerのThunderbolt 3ドッキングステーション。

このスペックにしては価格がおさえられており、Anker製ということもあって手を伸ばしやすいのが特徴。
スペック
スペックとポート構成はこちら。
スペック
| 接続方法 | Thunderbolt 3 USB-C |
| 対応Mac | MacBook Pro(2016年〜) MacBook Air(2018年〜) Mac mini(2018年〜) iMac(2017年〜) iMac Pro Mac Pro iPad Pro(2018年〜) |
| モニター出力 | 5K 60Hz 1台まで 4K 60Hz 2台まで |
| モニター接続 | HDMI USB-C(Thunderbolt 3) |
| Macへ電力供給 | 最大85W |
| ポート数 | 13 |
| 価格 | 約36,990円 |
ポート一覧
| ポート | 仕様 | ポート数 |
|---|---|---|
| Thunderbolt 3(USB-C) ※ホスト接続用 | 40Gbps, 最大85W | 1 |
| Thunderbolt 3(USB-C) | 40Gbps, 最大15W | 1 |
| USB-C | 10Gbps, 最大18W | 1 |
| USB-C | 10Gbps ※充電非推奨 | 1 |
| USB-A | 5Gbps, 最大7.5W | 1 |
| USB-A | 5Gbps ※充電非推奨 | 3 |
| SDカード | SD 4.0 UHS-II | 1 |
| microSDカード | SD 4.0 UHS-II | 1 |
| 3.5mm オーディオジャック | in / out | 1 |
| HDMI 2.0 | 4K@60Hz | 1 |
| イーサネット | 最大1Gbps | 1 |
ポート位置(前面)

ポート位置(背面)

良いところ
このドックの優れたポイントは大きく2つ。
ひとつは、ポート構成が高性能かつ汎用的で使いやすい。
モニター接続はThunderbolt 3に加え、DisplayPortよりも扱いやすいHDMIが使えます。
また、前面に最大18Wで充電できるUSB-Cポートがあり、iPhoneを急速充電可能。Macに対して85W給電を確保しながらさらに18Wで充電できるドックは珍しい。

さらに、10GbpsのUSB-Cが前面に2つもあるため外付けSSDや、その他USB-C機器の接続にとても便利。
良いところ2つ目は、実はUSB-C接続でも使えるという点。
Thunderbolt 3ドックとは言いつつもUSB-C接続に互換しているため、iPad ProやMacBook 12インチなどでも使えます。
まあ、現行Macは全てThunderboltポートを持っているためあまりメリットにはならないかもですが、iPadでも使いたいとか、USB-CのWindowsマシンに買い換えたとかでも使用できます。
残念なところ
残念なところも2つあります。
ひとつは、基本的に縦置きで使うものであるところ。

高さで言うとだいたい12.5cmくらいなのですが、僕の環境だとモニターの下に置けないんですよね。
別にモニター下に置かなきゃいけないわけじゃないんですが、手を伸ばして使いやすい位置に置いとくにはモニターの真下が僕にとっては使いやすい。

一応、Ankerサポートに問い合わせて「横置きで使用しても問題ない」という確認はとったので、運用上は横置きしても大丈夫です。
ただ、滑り止めなどがあるわけじゃないのでポートの抜き差しで本体がズレます。

下に滑り止めシートみたいなの置けばいいのかもしれませんが、熱が逃げなくなりそうなのでできればやりたくない。
残念なところ2つ目は、発熱が強烈という点。
そもそもドッキングステーションは熱くなるものなので、それ自体は正常。しかし、このドックは僕が使ったことのあるものの中でも相当熱くなってると感じます。
繰り返しですが、熱くなるのは正常な動作なので特に問題はないです。ただ、精神衛生上ちょっとねという話です。
どんな人におすすめか
- 背面よりも前面ポートが充実したドックが欲しい
- 縦置き設置が気にならない
- 前面ポートを使ってスマホを急速充電したい
総合性能で言うと非常に優れたドックだと思います。
ポート構成のバランスがよく、見た目も悪くない。安心のAnker製という点も人によってはメリットじゃないでしょうか。
僕個人としては、横置きがしづらい、背面に10Gbpsが欲しいという点でTS3 Plusの方が使いやすいと思ってますが、そのあたりは使用スタイル次第です。
ただ、しょっちゅう在庫切れになるので、どうも供給に問題がありそうです。もし在庫があるのを見かけたら早めにアクションしたほうがいいかもしれません。

ちなみに、Ankerからはこのドックの下位モデルも販売されています。こちらはUSB-Cドックとなり、各ポートの性能は少し弱め。例えば、2台以上のモニター出力はミラーリングになるなど、使い勝手は結構変わります。
CalDigit USB-C Pro Dock
CalDigit USB-C Pro DockはUSB-CとThunderbolt 3どちらでも使用可能なドッキングステーション。

大きな特徴は、iPad ProなどのThunderbolt 3ではないUSB-Cデバイスでも使えるドックであること。また、据え置き型のThunderbolt 3ドックとしては価格的に少し安めなのが特徴的。
スペック
スペックとポート構成は下記の通り。
スペック
| 接続方法 | Thunderbolt 3 USB-C |
| 対応Mac | MacBook Pro(2016年〜) MacBook Air(2018年〜) Mac mini(2018年〜) iMac(2017年〜) iMac Pro Mac Pro iPad Pro MacBook 12インチ |
| モニター出力 | Thunderbolt 3接続時 5K 60Hz 1台まで 4K 60Hz 2台まで USB-C接続時 4K 30Hz |
| モニター接続 | DisplayPort × 2 |
| Macへ電力供給 | 最大85W |
| ポート数 | 10 |
| 価格 | 約34,100円 |
ポート一覧
| ポート | 仕様 | ポート数 |
|---|---|---|
| Thunderbolt 3 (USB-C) ※ホスト接続用 | 40Gbps, 最大85W | 1 |
| USB-C | 10Gbps | 1 |
| USB-A | 5Gbps, 最大7.5W | 3 |
| DisplayPort 1.2 | Thunderbolt 3:4K@60Hz USB-C:4K@30Hz | 2 |
| SDカード | SD 4.0 UHS-II | 1 |
| 3.5mm オーディオジャック | in / out | 1 |
| イーサネット | 最大1Gbps | 1 |
ポート位置(前面)

ポート位置(背面)

10Gbp/sの高速データ転送ポート、USB-Aが3つ、UHS-IIのSDカードリーダーなどを含め全10ポート。必要なポートはだいたい揃っているはずです。
良いところ
このドックのいいところは2つ。
まず、USB-Cデバイスでも使用できるのは嬉しいポイント。iPad Proでも使用できるため、iPadをよりPCライクに使用できます。

良いところ2つ目は、10ポートを持った据え置き型のThunderbolt 3ドックとしては割と安いってことですね。
上記で紹介したTS3 PlusやAnkerのEliteはポート数こそもっと多いですが、約3万円はします。この「USB-C Pro Dock」は約25,000円でポートも充実しているため、これで十分という人も多いはず。
残念なところ
残念なところはひとつ。それは、モニター出力用ポートが2つともDisplayPortだということ。
DisplayPortも使いづらいわけではないですが、そうは言ってもHDMIのほうが一般的で扱いやすいですからね。
DisplayPort → HDMIは変換可能なのでアダプタがあれば対応できますが、最近新型が出たのでそちらを狙ってもいいかもしれません。
これはUSB-C Pro Dockとほぼ同じスペックでモニター出力ポートがHDMI×2になったタイプです。
USB-C Pro Dockに比べ少し価格が高くなりますが、変換アダプタを買うことを考えると結果的には安いと思います。
どんな人におすすめか
- iPad ProなどのUSB-Cデバイスでも使いたい
- 据え置き型のドックを出来る限り安く手に入れたい
正直、USB-Cで使えるという点だけであれば、上記で紹介したAnkerのドックでも一緒です。それなりのポートを備え、Thunderbolt 3でもUSB-Cでも使えるドックが約25,000円で買えるというのが優れたポイント。
CalDigit USB-C SOHO Dock
こちらはM1、M2 MacBook Pro / Airにおすすめなドッキングステーション「CalDigit USB-C SOHO Dock」です。

4K60Hzモニター1台、10Gbpsのデータ転送ポート2つ、SD&microSDカードリーダーを備え、さらにバスパワー駆動するという特徴を持ったコンパクトで高性能なUSB-Cドック。
スペック
| 接続方法 | USB-C |
| 対応Mac | M1〜M4 MacBook Air / Pro iMac、Mac Studio、Mac mini Intel MacもOK |
| モニター出力 | 4K 60Hz 1台まで |
| モニター接続 | DisplayPort × 1 HDMI × 1 |
| Macへ電力供給 | 最大90W |
| ポート数 | 8 |
| 価格 | 約16,000円 |
ポート一覧
| ポート | 仕様 | ポート数 |
|---|---|---|
| USB-C(ホスト接続用) | 10Gbps | 1 |
| USB-C(データ転送) | 10Gbps | 1 |
| USB-C(充電用) | マシンへ最大90W | 1 |
| USB-A(データ転送) | 10Gbps | 1 |
| DisplayPort | DisplayPort 1.4 | 1 |
| HDMI | HDMI 2.0b | 1 |
| SDカードリーダー | UHS-II | 1 |
| microSDカードリーダー | UHS-II | 1 |
この「CalDigit USB-C SOHO Dock」はUSB-Cドックのため、Thunderbolt 3ドックと比べモニター出力の仕様に制限があります。
具体的には、上記表の「対応Mac」なら4K60Hzまでのモニターを1台出力することが可能です。
良いところ
良いところは2つ。
まずひとつ目は、総合性能の高さ。
4K60Hz出力、USB-CとUSB-Aの10Gbpsポート2つ、UHS-Ⅱ対応のカードリーダー、コンパクトなサイズ、Macへ最大90W給電、そして優れたデザイン。これらを備えて現在の価格で約16,000円は手頃。
据え置き型のThunderbolt 3ドックに比べるとポートの数は少ないですが、必要最低限なポートにグッと凝縮して価格を下げたというイメージの製品です。
良いところ2つ目は、USB-Cケーブルがデタッチャブルなところ。

このようにケーブルが取り外せるため、USB-Cケーブルを長いものに変えればセットアップの自由度が大きく上がります。

モニターやストレージなどの周辺機器、モニター、マシン、それぞれの距離を自由自在に調整できるため使いやすく、そして見栄えも良いデスクを作ることができます。
残念なところ
これと言って残念なところはないんですが、強いて言えば、USでの販売価格より高いということでしょうか。
日本で購入すると、だいたい5,000円くらいUSの価格より高いです。
とは言え、スペックの高い複数のポート、コンパクトサイズ、スタイリッシュなデザインなど、他にない特徴を持った優れたドックなので価値は全然あると思います。
どんな人におすすめか
- M1、M2 MacBook Pro / Air ユーザー
- 2万円以下でドックを買いたい
- 持ち歩いて使いたい
このドックはやはりM1、M2 MacBook Pro / Airユーザーにおすすめ。
M1、M2 MacBook Pro / Airの下位モデルはモニター1台しか出力できません。同じくモニター1台までしか出力できない「CalDigit USB-C SOHO Dock」は仕様的にマッチしているのが理由です。
USB-Cハブは4K60Hz出せるものはほとんどないですし、Thunderbolt 3ドックだとM1、M2 Macにはオーバースペックになりかねないので、「CalDigit USB-C SOHO Dock」はちょうどいいドックじゃないでしょうか。

CalDigit Thunderbolt 4 Element Hub
こちらもCalDigit製品。Thunderbolt 4という最新の規格に対応したドックと言うか名称的にはハブ。主にM1、M2 Pro / Max MacBook Proにおすすめ。

この製品はちょっと特殊。HDMIやカードリーダーなどは一切ありません。
スペック
| 接続方法 | Thunderbolt 4 |
| 対応Mac | Thunderbolt 3を搭載した全Mac M1〜M4 MacBook Air / Pro |
| モニター出力 | 4K 60Hz 2台まで |
| モニター接続 | Thunderbolt |
| Macへ電力供給 | 最大60W |
| ポート数 | 8 |
| 価格 | 約26,400円 |
ポート一覧
| ポート | 仕様 | ポート数 |
|---|---|---|
| Thunderbolt 4 (USB-C) | 40Gbps, 60W (ホストマシン接続用) | 1 |
| Thunderbolt 4 (USB-C) | 40Gbps, 最大8K@30Hz,最大18W | 3 |
| USB-A | USB 3.2 Gen 2 (10Gbps、最大7.5W) | 4 |
前面ポート

背面ポート

サイドポート

良いところ
このハブはThunderbolt 4ポートを増やせるのが最大の良いところ。USB-Aも全てがGen2ポートとポートスペックが非常に高いハブです。
このポート構成の何が嬉しいのかというと、自由に機器を追加して思い通りにセッティングできます。
Thunderbolt 4は最強ポートなので、用途を限定せず様々な機器を接続できます。例えばモニター、SDカードリーダー、イーサネットアダプターなどなど。別のドックを接続することだってできます。
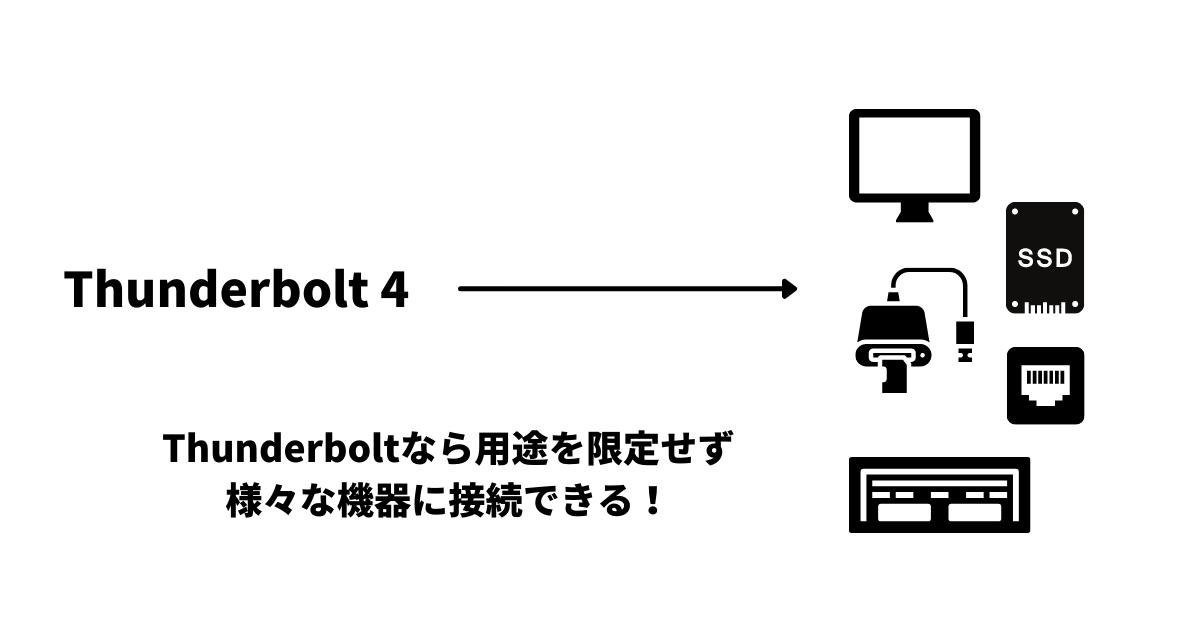
つまり、他のドックだとHDMIは必要ないんだけどな・・とか、カードリーダーはいらないんだけどな・・とかいろいろ自由にできませんが、このElement Hubなら自由に機器を組み合わせることが可能になります。
もちろん追加の機器は別途買わなきゃいけないのですが、デスク周りのセッティング自由度は非常に高くなります。
僕の使い方はこちらで詳しく紹介してますので興味があれば覗いてみてください。

残念なところ
Macへの電力供給が60Wなところ。これがちょっと弱い。
MacBook AirやPro 13インチまでなら問題ないんですが、僕はM1 Max MacBook Pro 14インチを使っているため96W必要です。しょうがないので電源は別につなぐこととしました。

どんな人におすすめか
- 周辺機器を自由に組み合わせたい人
- デスク作りにこだわりのある人
やはり最大の特徴はその自由度の高さにあります。様々な周辺機器を自分好みに追加してデスクセットアップを作っていきたい人にとっては最良の選択になると思います。

Belkin CONNECT Pro 12-in-1 Thunderbolt 4 Dock
最後はBelkinのThunderbolt 4対応のドッキングステーション。

Belkinらしいスタイリッシュなデザインと性能をあわせもった優れたドックです。
- M1、M2 Pro /Maxにも対応
- HDMIやカードリーダーなどを含めた12ポート
- 前面に20W出力のUSB-ポート
- 最大90Wまでの電源供給に対応
- アルミと光沢パネルのスタイリッシュなデザイン
スペック
スペックとポート構成はこちら。
スペック
| 接続方法 | Thunderbolt 4 |
| 対応Mac | Thunderbolt 3を搭載した全Mac M1〜M4 MacBook Air / Pro |
| モニター出力 | 5K 60Hz 1台まで 4K 60Hz 2台まで |
| モニター接続 | HDMI × 2 USB-C(Thunderbolt 4) × 1 |
| Macへ電力供給 | 最大90W |
| ポート数 | 12 |
| 価格 | 約47,898円 |
ポート一覧
| ポート | 仕様 | ポート数 |
|---|---|---|
| Thunderbolt 4 (USB-C) | 40Gbps, 90W (ホストマシン接続用) | 1 |
| Thunderbolt 4 (USB-C) | 40Gbps, 最大8K@30Hz | 1 |
| USB-C | USB 3.1 Gen 2 (10Gbps、最大20W) | 1 |
| USB-A | USB 3.1 Gen 2 (10Gbps、最大約4.5W) | 2 |
| USB-A | USB 2.0 (480Mbps、最大約2.5W) | 2 |
| HDMI(2.0) | 4K@60Hz対応 | 2 |
| SDカード | SD 4.0 UHS-II | 1 |
| 3.5mm オーディオ入力 | オーディオIN / OUT | 1 |
| ギガビット イーサネット | 1Gbpsの有線LAN | 1 |
ポート位置(前面)
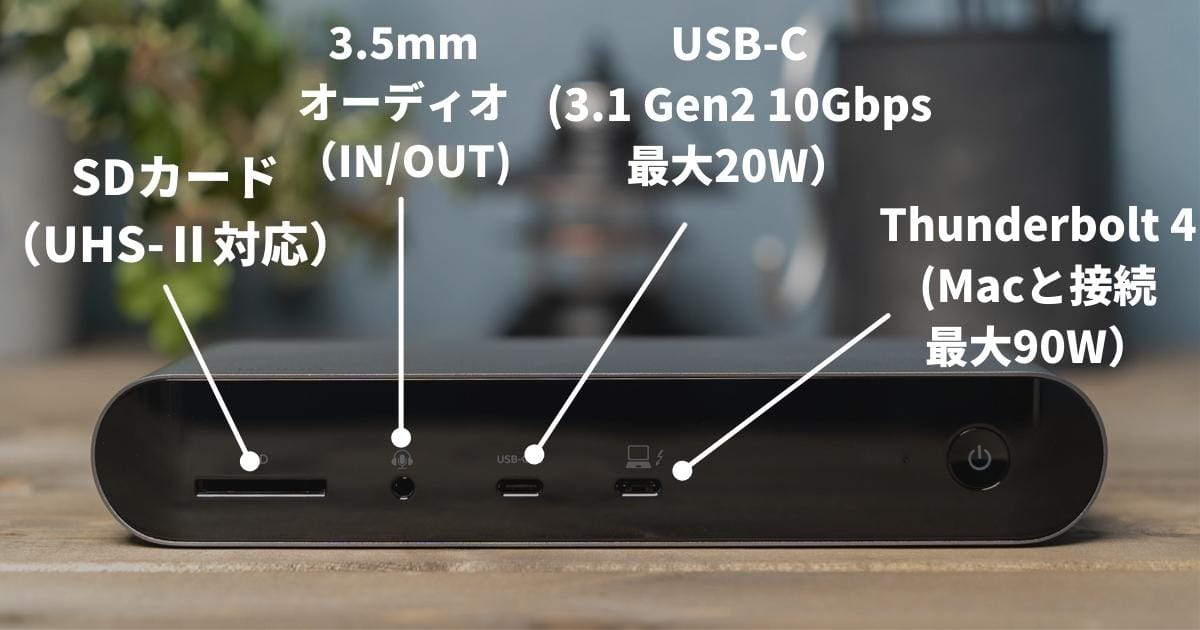
ポート位置(背面)

良いところ
このドックの優れたポイントは大きく2つ。
まずひとつは、Macに対して最大90Wの給電が可能なこと。上記にて紹介したTS4には及びませんがそれでも高出力な部類です。
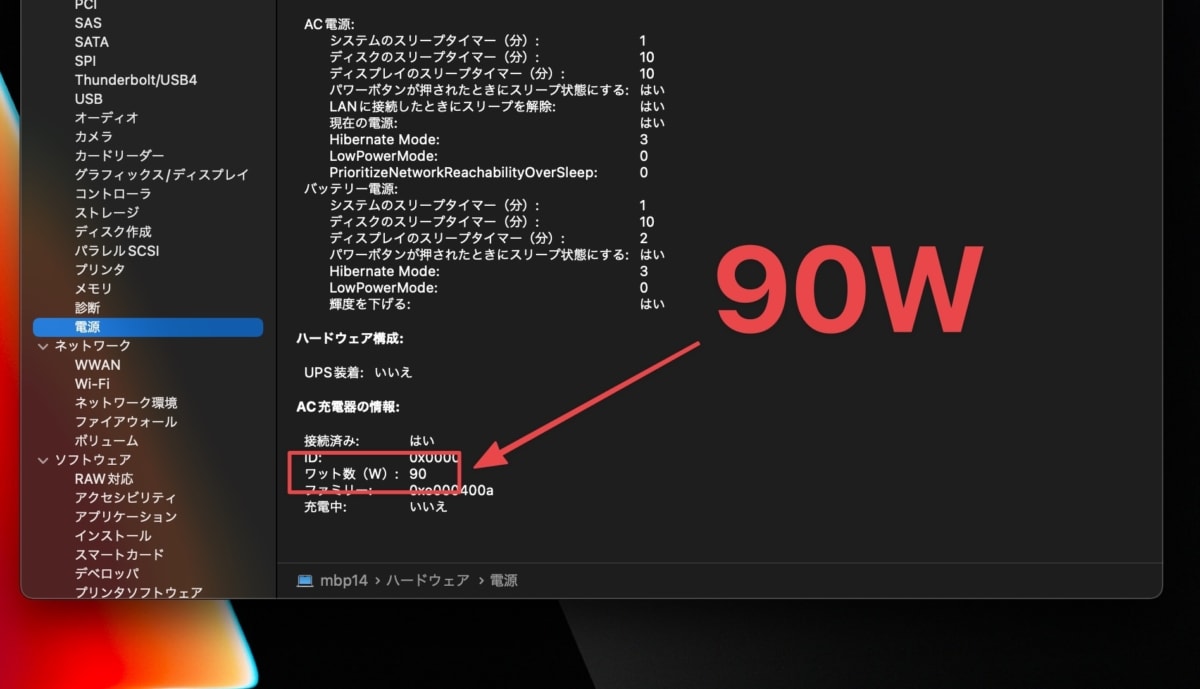
例えば、M1 Max MacBook Pro 14インチは96Wが推奨ですがまあ6Wくらいなら・・という感じはします。その他にもIntel Macの15インチや16インチでも十分に給電できる能力を持っています。
良いところ2つ目はデザイン性の高さ。曲線の多いアルミボディ、高級感ある光沢パネルなど、さすがBelkin製といった仕上がり。


Thunderbolt 4に対応し12ものポートを持つ本機は性能では申し分ありません。そこに加え、デスク上で映えるデザイン性は見えるところに置くものとしてはとても優れたポイント。

デスクにこだわりのある人でもきっと満足できる見た目です。
残念なところ
本機の残念なところは2つ。
ひとつは、Macと接続するポートが前面であること。

Macと接続するポートが前にあるとケーブルが隠せません。デスクの上がスマートじゃないんですよね。

Thunderbolt 3ドックは背面ポートからMacと接続するタイプが多いんですが、Thunderbolt 4ドックの多くはだいたいこの形なんですよね。デスクをスッキリさせたい僕としてはとても残念。
残念なところ2つめは、Thunderbolt 4のメリットのひとつが活かせないところ。
Thunderbolt 3とThunderbolt 4はポートの性能自体にはそんなに差はないんですが、ひとつ大きな特徴として、Thunderbolt 4ドックの仕様上は分岐が可能になります。
従来のThunderbolt 3ドック
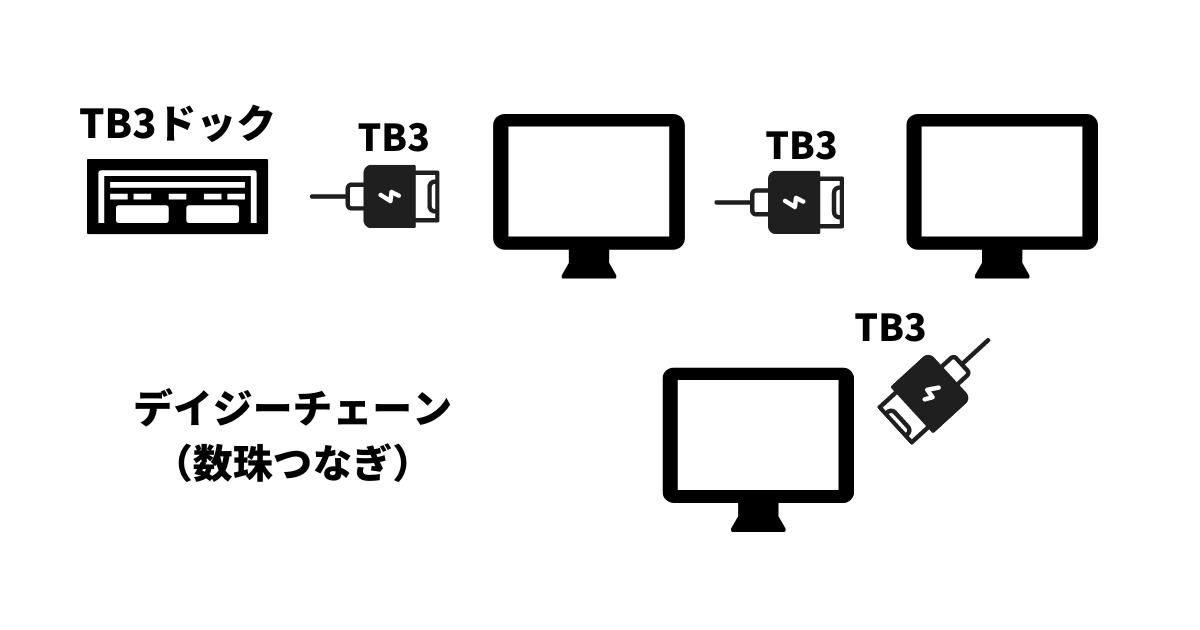
Thunderbolt 4ドック
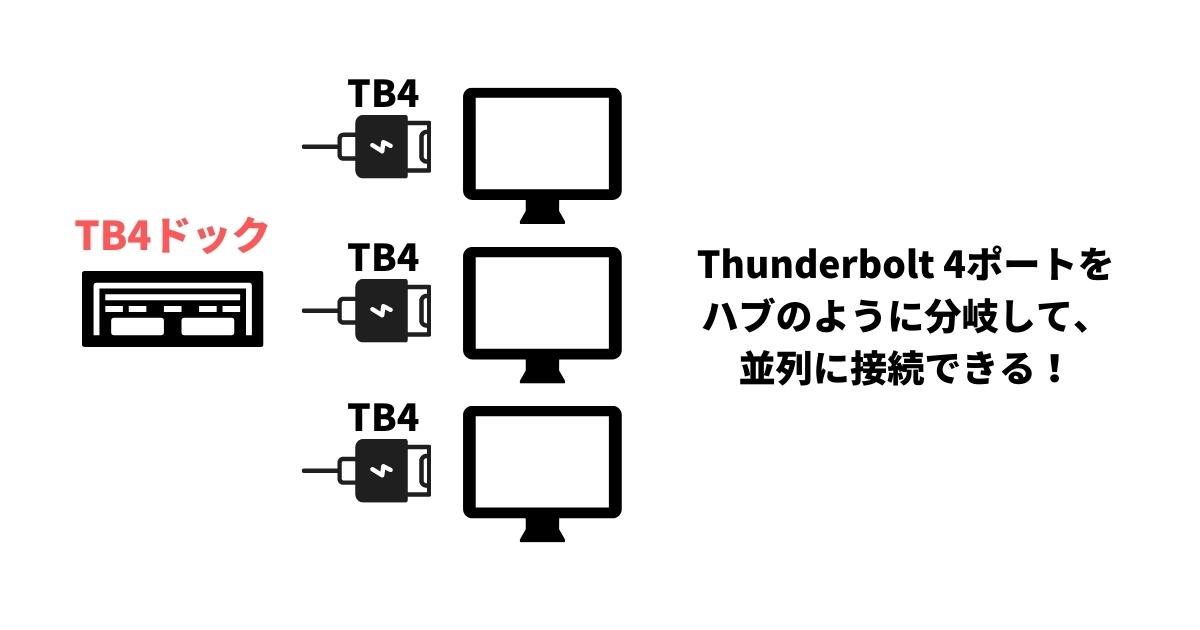
つまりですね、仕様上はThunderbolt 4ポートを複数持てるはず・・ですが、このドックにはひとつしかありません。

もし高性能なThunderbolt 4が複数あれば周辺機器とのセッティングももう少し自由度が高くなるかもしれません。このドックはひとつでやりくりする必要があります。
ただ、Thunderbolt 4が複数あればその分何かのポートが削られることにはなるはずです。そういう意味ではトレードオフであるため、全ての人にデメリットになるとは限りません。個人的には複数あって欲しかったなと。
どんな人におすすめか
- M1、M2 Pro / MaxチップのMacBook Proを使っている人
- デザイン性の高いドックが欲しい人
M1、M2 Pro / MaxのMacBookに対応した高性能ドックです。12ものポートを持っているため周辺機器が多めな人にも使いやすい。そしてデスクにカッコいいドックを置きたい人にもいいですね。

Macにおすすめなドッキングステーション7選まとめ
以上、僕が実際に使ってきたものを紹介しました。
最後にそれぞれの性能と特徴をまとめます。表は横にスクロールできます。
| 製品名 | 製品画像 | Amazonリンク | 接続 | ポート数 | 電力供給 | USB-A | Thunderbolt | USB-C | SD | MicroSD | 有線LAN | HDMI | DisplayPort | 10Gbpsポート | 価格 |
|---|
ちなみに、一番はどれ?と聞かれれば、個人的にはCalDigitのTS4。もしくはTS3 Plusです。
CalDigitのドックはとにかく安定して動くという印象が強く、個人的には非常に気に入ってます。
とはいえ、もちろん他メーカーのドックにもそれぞれに良いところがたくさんあります。この記事が好みのドッキングステーションを見つける一助となれば幸いです。
今日は以上です。それではまた。

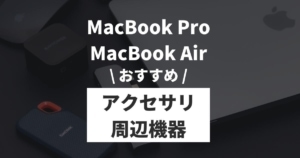




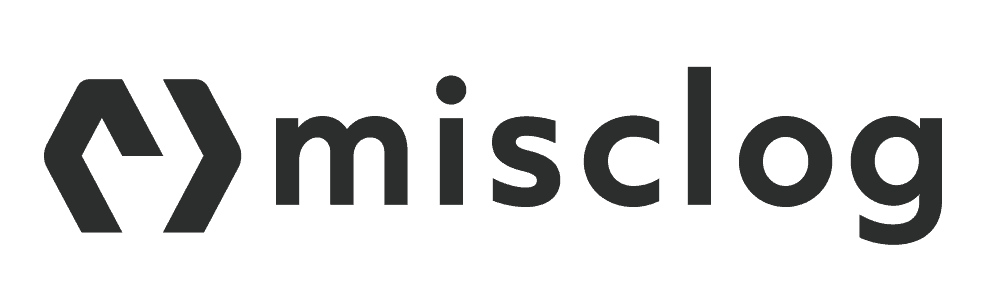
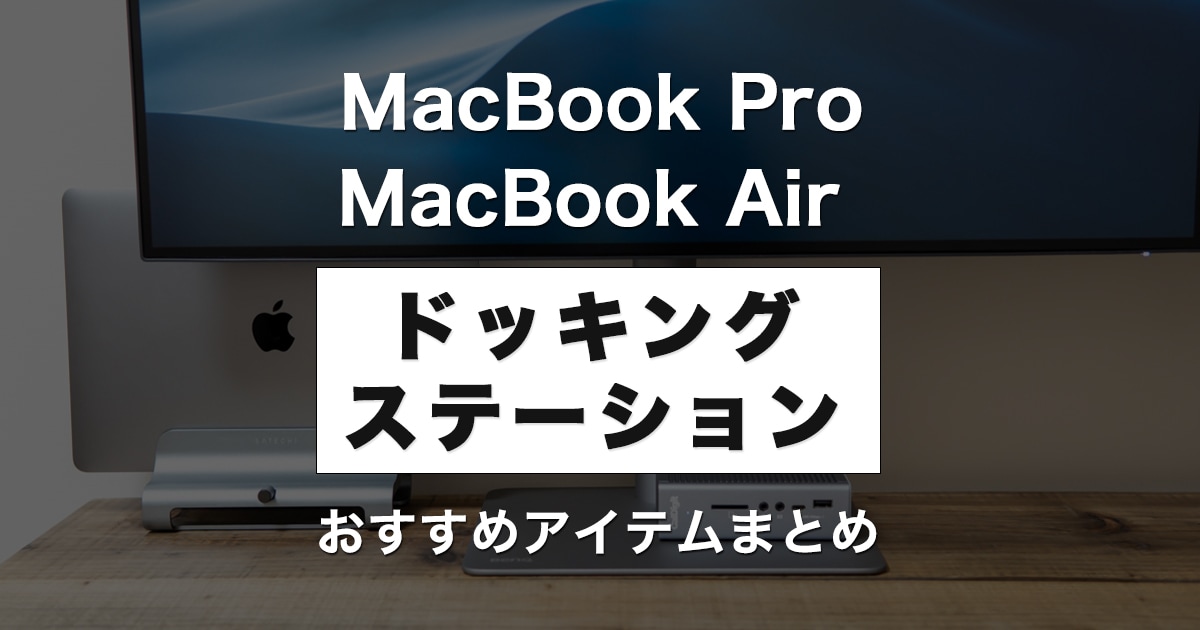









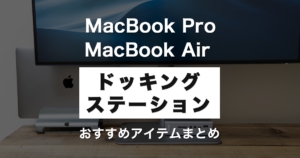
コメント
コメント一覧 (3件)
良記事ですっちゃ助かりました。
まだ何を買うか悩んでいるのですが、紹介してくださっていた中から決めたいと思います。
はじめまして。
ドンピシャな記事内容で、とてもとても参考になりました。
もしよろしければ1つ質問にお答えいただけないでしょうか?
M2のmac miniと4Kのゲーミングモニターを買いました(まだ届いていません)。
こちらの記事を見てCalDigit TS4を購入することにしました。
PS5も接続したい都合上、Display Portでモニターと接続したかったのですが、mac miniにはDisplay Portがありません。
そこで、質問です。
①CalDigit TS4とモニターをDisplay Portで接続し、CalDigit TS4とmac miniをThunderboltケーブルで接続すれば理想の環境になるのですが、このような接続は可能でしょうか?
②CalDigit TS4とmac miniを接続するThunderboltケーブルですが、モニターに付属していたモニター接続用のUSB-Cケーブルで代用可能なのでしょうか?
参考までにモニターの入力端子です。
USB 3.2 Gen1 Type-C (Display Port Altanate mode 65W)×1
お返事いただけたら嬉しいです。
よろしくお願いいたします。
先程質問しましたジュンです。
こちらのブログの他記事を読ませていただき、Thunderbolt4ケーブルが付属していることを知りました。
ということで解決しましたので、回答はもう大丈夫です。
本当にためになる記事をどうもありがとうございました。
今後も参考にさせてください。